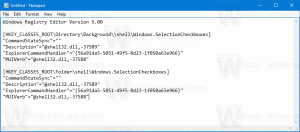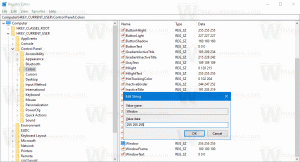Vytvořit zástupce úložiště v systému Windows 10
Storage Spaces pomáhá chránit vaše data před selháním disku a časem rozšiřovat úložiště, když do počítače přidáváte disky. Prostory úložišť můžete použít k seskupení dvou nebo více jednotek do fondu úložišť a pak využít kapacitu z tohoto fondu k vytvoření virtuálních disků nazývaných úložné prostory. Pokud tuto funkci používáte často, můžete vytvořit speciální zkratku pro přímé otevření úložiště.
Tyto úložné prostory obvykle ukládají dvě kopie vašich dat, takže pokud jeden z vašich disků selže, stále máte neporušenou kopii vašich dat. Pokud vám také dochází kapacita, můžete do fondu úložiště přidat další jednotky.
Dnes se podíváme, jak vytvořit speciálního zástupce, který jedním kliknutím otevře přímo dialog Úložné prostory.
Chcete-li vytvořit zástupce Storage Spaces ve Windows 10, Udělej následující.
- Klikněte pravým tlačítkem na prázdné místo na ploše. Z kontextové nabídky vyberte Nový - Zástupce (viz snímek obrazovky).
- Do pole cíl zástupce zadejte nebo zkopírujte a vložte následující:
explorer.exe shell{F942C606-0914-47AB-BE56-1321B8035096} - Jako název zkratky použijte řádek "Storage Spaces" bez uvozovek. Vlastně můžete použít jakékoli jméno, které chcete. Po dokončení klikněte na tlačítko Dokončit.
- Nyní klikněte pravým tlačítkem na zástupce, který jste vytvořili, a vyberte Vlastnosti.
- Na kartě Zástupce můžete v případě potřeby zadat novou ikonu. Můžete použít ikonu z
%SystemRoot%\system32\SpaceControl.dllsoubor. Klepnutím na OK ikonu použijete, poté kliknutím na OK zavřete dialogové okno vlastností zástupce.
Nyní můžete tuto zkratku přesunout na jakékoli vhodné místo, připnout na hlavní panel nebo na Start,přidat do všech aplikací nebo přidat do Rychlého spuštění (viz jak na to povolit rychlé spuštění). Můžete také přiřadit globální klávesovou zkratku k vaší zkratce.
Příkaz použitý pro zástupce je speciální příkaz shell:, který umožňuje přímé otevírání různých apletů Ovládacích panelů a systémových složek. Další informace o příkazech shell: dostupných ve Windows 10 naleznete v následujícím článku:
Seznam příkazů prostředí ve Windows 10
A je to.