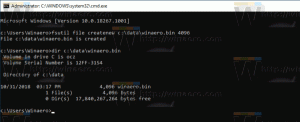Jak připojit soubory ISO a IMG v systému Windows 10
Jednou ze skvělých funkcí Windows 10 je nativní schopnost připojit soubory ISO a IMG v Průzkumníku souborů pouhým dvojitým kliknutím. Operační systém vytvoří virtuální jednotku, která připojí obsah souboru obrazu disku a zpřístupní jej, stejně jako kdybyste do optické jednotky vložili fyzický disk.
reklama
 Možnost připojit soubory ISO v Průzkumníku souborů byla poprvé představena ve Windows 8. Bylo to jedno z nejlepších vylepšení, které operační systém obdržel.
Možnost připojit soubory ISO v Průzkumníku souborů byla poprvé představena ve Windows 8. Bylo to jedno z nejlepších vylepšení, které operační systém obdržel.Soubory ISO a IMG jsou speciální formáty obrazových disků souborů, které mohou ukládat zachycený obsah optického disku nebo vyměnitelného disku. Soubor obrazu disku je přesnou kopií obsahu některých médií DVD nebo CD. Je také možné vytvořit soubor obrazu ISO ručně ze souborů, které máte na libovolné jednotce, nebo převést soubor ESD obraz na ISO.
Připojení souborů ISO a IMG v systému Windows 10otevřete Průzkumník souborů a přejděte do složky, ve které je uložen váš soubor ISO.

Dvakrát klikněte na soubor nebo na něj klikněte pravým tlačítkem a z kontextové nabídky vyberte „Připojit“. Je to výchozí příkaz kontextové nabídky.
Obraz disku bude připojen na virtuální jednotku ve složce Tento počítač. Viz snímek obrazovky.
Někdy může být přidružení souborů pro soubory ISO nebo IMG převzato aplikací třetí strany. Například můj oblíbený archivátor 7-Zip umí otevřít soubory ISO. V takovém případě je soubor ISO přidružen k 7-Zip, pokud jste jej nastavili jako výchozí z Ovládacích panelů. Po dvojitém kliknutí se soubor ISO otevře v přidružené aplikaci.
V takovém případě můžete obnovit výchozí přidružení souborů nebo soubor připojit z místní nabídky.
Klepněte pravým tlačítkem myši na soubor ISO a vyberte Otevřít v - Průzkumník Windows. Podívejte se na následující snímek obrazovky:
Případně můžete obnovit výchozí přidružení souboru. Udělejte to následovně.
- Otevřete Nastavení.
- Přejděte na Systém – Výchozí aplikace. v Windows 10 Creators Update, přejděte do části Aplikace - Výchozí aplikace.

- Tam přejděte v pravém podokně dolů na odkaz „Vybrat výchozí aplikace podle typu souboru“.
Klikněte na něj.
- Na další stránce najděte typ souboru ISO.

- Na pravé straně kliknutím vyberte Průzkumníka Windows jako novou výchozí aplikaci. Tím se obnoví výchozí přidružení souborů.

Poznámka: Windows 10 umožňuje uživateli připojit soubory ISO a IMG, které jsou uloženy v oddílu NTFS na zařízení, které je připojeno k počítači. Jiné systémy souborů a umístění nejsou podporovány. Pokud se například pokusíte připojit soubor ISO ze sdílené síťové složky, zobrazí se následující zpráva:
[Název okna]
Soubor nelze připojit[Obsah]
Omlouváme se, došlo k problému s připojením souboru.[OK]
Případně vám to umožňuje Windows 10 připojit soubory ISO a IMG pomocí prostředí PowerShell.
Otevřete PowerShell a zadejte následující příkaz:
Mount-DiskImage -ImagePath
Můžete zkopírovat cestu k souboru a vložit ji do konzoly PowerShell. Viz snímek obrazovky níže.
Jakmile dokončíte práci v připojeném obrazu ISO, můžete jej odpojit.
V Průzkumníku souborů otevřete Tento počítač a z kontextové nabídky virtuální jednotky vyberte „Vysunout“.
Případně v prostředí PowerShell použijte rutinu Dismount-DiskImage takto:
Dismount-DiskImage -ImagePath
Viz následující snímek obrazovky.
A je to.