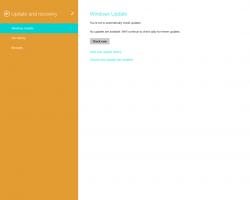Jak spouštět aplikace jako správce v systému Windows 10
Od doby, kdy Windows Vista zavedl nástroj Řízení uživatelských účtů, bylo potřeba občas spouštět některé programy jako správce pro provádění některých funkcí. Pokud je nastavení UAC ve Windows nastaveno na nejvyšší úroveň, zobrazí se při otevření aplikace jako správce výzva UAC. Ale když je nastavení UAC na nižší úrovni, podepsané Windows EXE jsou zvýšeny tiše. Existují také některé naplánované úlohy, které se spouštějí jako správce, a můžete si také vytvořit své vlastní zástupce, které se spouštějí se zvýšeným oprávněním, ale pro ně se nezobrazí výzva UAC. V tomto článku uvidíme všechny možné způsoby, jak spouštět aplikace jako správce (zvýšené).
Existuje spousta metod, jak spustit program zvýšený v systému Windows 10. Většina z nich funguje v předchozích verzích Windows, jako jsou Windows Vista, Windows 7 a Windows 8.
Poznámka: Neexistuje způsob, jak spustit aplikaci Store se zvýšenou úrovní. Jsou vždy v karanténě a spouštějí se s nejmenšími dostupnými oprávněními.
Spusťte aplikaci jako správce pomocí klávesové zkratky
- Najděte požadovanou aplikaci v nabídce Start.
- stiskněte a podržte Ctrl + Posun klávesové zkratky na klávesnici.
- Klikněte na zástupce aplikace.
Po potvrzení výzvy UAC se vybraná aplikace spustí se zvýšenou úrovní.
To také funguje pro připnuté programy na hlavním panelu. stiskněte a podržte Ctrl + Posun a kliknutím na ikonu připnuté aplikace ji spusťte jako správce.
Stejný trik lze použít při vyhledávání (Cortana).
Spusťte aplikaci jako správce pomocí kontextové nabídky
Pro aplikace je k dispozici speciální kontextová nabídka „Spustit jako správce“. Příkaz je viditelný
- V nabídce Start.
- V Průzkumníku souborů.
- V kontextové nabídce hlavního panelu.
Kromě toho můžete přidat příkaz Spustit jako správce k následujícím typům souborů:
- *.MSI
- *.VBS
- *.PS1
Spusťte aplikaci jako správce pomocí uživatelského rozhraní pásu karet
Je možné spustit spustitelný soubor zvýšeným pomocí uživatelského rozhraní pásu karet Průzkumníka souborů. Vyberte aplikaci v seznamu souborů a klikněte na tlačítko Spustit jako správce na kartě Správa, jak je uvedeno níže.
Spusťte aplikaci jako správce pomocí Správce úloh
Pomocí aplikace Správce úloh můžete spustit aplikaci s vyšší úrovní. Zde je návod.
- Otevřete Správce úloh.
- Kliknutím na tlačítko „další podrobnosti“ v pravém dolním rohu rozbalíte okno aplikace, pokud je to nutné.
- Klikněte na nabídku Soubor a vyberte „Spustit novou úlohu“.
- V dalším dialogovém okně povolte možnost „Vytvořit tuto úlohu s oprávněními správce“ a vyhledejte spustitelný soubor, který chcete spustit se zvýšeným oprávněním.
Spusťte aplikaci jako správce s pokročilými vlastnostmi zástupce
Pokud často potřebujete spouštět aplikaci jako správce, můžete ušetřit čas a vytvořit speciální zástupce.
Ve Windows 10 je to možné dvěma různými metodami. Oba jsou popsány v následujícím článku:
Jak vždy spustit příkazový řádek jako správce ve Windows 10
Tyto metody jsou použitelné pro jakoukoli jinou aplikaci.
Spusťte aplikaci jako správce pomocí Plánovače úloh
Pokud aplikace, kterou často používáte, vyžaduje požadavek UAC při každém spuštění, může být potvrzování výzvy při každém spuštění trochu otravné. Chcete-li přeskočit výzvu UAC a spustit aplikaci se zvýšenou úrovní, musíte v Plánovači úloh systému Windows vytvořit speciální úlohu, která umožňuje spouštění aplikací s oprávněními správce.
Viz následující článek:
Vytvořte zvýšenou zkratku pro přeskočení výzvy UAC ve Windows 10
Spusťte Průzkumníka souborů jako správce
Jak možná víte, Průzkumník souborů ve Windows 10 běží s nejmenšími oprávněními – ve výchozím nastavení je uděleno pouze tolik oprávnění, která aplikace potřebují ke spuštění. Pokud potřebujete pracovat s chráněnými soubory nebo soubory vlastněnými jiným uživatelským účtem, může vám ušetřit čas spuštění Průzkumníka souborů jako správce.
Jak spustit Průzkumníka souborů jako správce v systému Windows 10.
A je to.