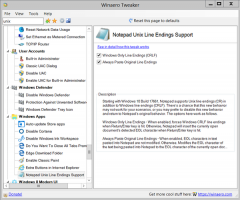Spusťte Windows 10 v nouzovém režimu
Windows 10 zdědil možnosti spouštění ze systému Windows 8 a je dodáván se stejným grafickým prostředím pro různé úlohy související s obnovou. Z tohoto důvodu je nouzový režim ve výchozím nastavení skrytý ve prospěch motoru pro automatické opravy dodávaného s novým OS. Pokud se systém Windows 10 nespustí, spustí režim automatické opravy a pokusí se analyzovat a opravit problémy se spouštěním sám bez vaší pomoci a bez dotazu, jaké akce provede. Pokud máte pocit, že potřebujete spustit Windows 10 v nouzovém režimu, např. Chcete-li vyřešit nějaký problém s ovladači a aplikacemi, zde jsou pokyny, jak získat přístup k nouzovému režimu.
reklama
Jak spustit Windows 10 v nouzovém režimu a získat přístup k možnostem F8, když se normálně nespustí
Existují alespoň dvě možnosti, které vám umožní spustit Windows 10 v nouzovém režimu. Pojďme se ponořit hlouběji.
Spusťte Windows 10 v nouzovém režimu pomocí možností řešení problémů v prostředí Recovery
- Zavést do Možnosti odstraňování problémů. Na displeji se objeví následující obrazovka:

- Klepněte na ikonu Odstraňování problémů.
- Dále klikněte na ikonu Rozšířené možnosti:

- Na další obrazovce klikněte na ikonu Možnosti spuštění:

- Klikněte na tlačítko Restartovat a váš počítač se restartuje:

- Po restartu se zobrazí obrazovka Nastavení spouštění:

Pro vstup do nouzového režimu stiskněte příslušnou funkční klávesu, tedy F4.
Jsi hotov.
Tip: Tímto způsobem můžete spustit systém Windows 10 v nouzovém režimu pomocí spouštěcího média, například pokud máte zaváděcí USB klíčenka s nastavením Windows 10.
Spusťte Windows 10 v nouzovém režimu pomocí možnosti bootloaderu
Otevřete an zvýšený příkazový řádek a zadejte následující příkaz:
Bcdedit /set {bootmgr} displaybootmenu ano
Tím povolíte běžnou textovou spouštěcí nabídku. Nyní restartujte Windows a buďte připraveni stisknout F8, než se Windows spustí. Po dokončení kontrol systému BIOS při samočinném testu při zapnutí (POST) se zobrazí stará dobrá textová spouštěcí nabídka:
Stisknutím klávesy F8 tam získáte spouštěcí nabídku. Vyberte Nouzový režim nebo Nouzový režim se sítí a stiskněte Enter. Po dokončení práce v nouzovém režimu můžete vypnout textový zavaděč a vrátit se ke grafickému pomocí následujícího příkazu:
Bcdedit /set {bootmgr} displaybootmenu no
A je to.