Kontextová nabídka Přidat nastavení ve Windows 10
Jak přidat kontextovou nabídku Nastavení ve Windows 10.
V tomto článku uvidíme, jak přidat libovolnou stránku Nastavení do kontextové nabídky ve Windows 10. Takže si tuto schopnost můžete vyzkoušet, vytvoříme speciální kontextovou nabídku s kategoriemi aplikace Nastavení a přidáme ji na Plochu.

The aplikace Nastavení ve Windows 10 nahrazuje klasický Ovládací panely. Skládá se z mnoha stránek a zdědí spoustu klasických nastavení. Téměř každá stránka Nastavení má svůj vlastní URI, což je zkratka pro Uniform Resource Identifier (URI). Začíná předponou 'ms-settings' (protokolem).
reklama
Jak si možná pamatujete, zakryl jsem to příkazy ms-settings ve Windows 10, které můžete použít k přímému otevření různých stránek aplikace Nastavení. Další informace o nich naleznete v následujících článcích.
- Příkazy ms-settings v aktualizaci Windows 10 Fall Creators Update
- Příkazy ms-settings v aktualizaci Windows 10 Creators Update
- Otevřete různé stránky Nastavení přímo v aktualizaci Windows 10 Anniversary Update
- Jak otevřít různé stránky Nastavení přímo ve Windows 10
Nedávno jsem zjistil, že je možné použít URI ms-settings v položkách nabídky po kliknutí pravým tlačítkem. Následující článek ukazuje tento trik v akci:
Přidejte kontextovou nabídku Windows Update v systému Windows 10
Stručně řečeno, viz následující příklad:
[HKEY_CLASSES_ROOT\DesktopBackground\Shell\WindowsUpdate] "MUIVerb"="Windows Update" "Icon"="%SystemRoot%\\System32\\bootux.dll,-1032" "SettingsURI"="ms-settings: windowsupdate" [HKEY_CLASSES_ROOT\DesktopBackground\Shell\WindowsUpdate\command] "DelegateExecute"="{556FF0D6-A1EE-49E5-9FA4-90AE116AD744}"
Hodnotu řetězce SettingsURI můžete zadat pod identifikátorem kontextové nabídky a nastavit ji na požadovaný příkaz ms-settings. Operaci provede speciální objekt {556FF0D6-A1EE-49E5-9FA4-90AE116AD744} volaný z podklíče příkazu. Stránky aplikace Nastavení se tedy otevřou nativně.
Podívejme se, jak přidat následující kontextovou nabídku:
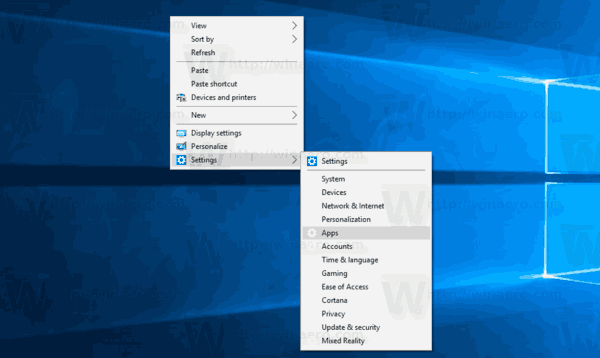
Přidat kontextovou nabídku nastavení ve Windows 10
Chcete-li přidat kontextovou nabídku Nastavení v systému Windows 10, Udělej následující.
- Stáhněte si následující archiv ZIP: Stáhněte si archiv ZIP.
- Odblokujte soubor.
- Extrahujte jeho obsah do libovolné složky. Soubory můžete umístit přímo na plochu.
- Dvakrát klikněte na "Přidat kontextové menu nastavení.reg"soubor.
- Potvrďte UAC kliknutím na Ano.

- Kliknutím pravým tlačítkem na plochu zobrazíte novou nabídku Nastavení, kterou jste přidali.
Poznámka: Archiv ZIP, který jste si stáhli, obsahuje také vylepšení zpět, Odebrat Nastavení kontextové menu.reg. Kliknutím na něj zrušíte změnu a odstraníte nabídku.
Nabídka po kliknutí pravým tlačítkem na ploše bude obsahovat následující kategorie aplikace Nastavení:
- Nastavení
- Systém
- Zařízení
- Síť && Internet
- Personalizace
- Aplikace
- Účty
- Čas && jazyk
- Hraní
- Snadnost přístupu
-
Cortana(odstraněno ve verzi 2004) - Soukromí
- Aktualizace && zabezpečení
- Smíšená realita
Případně můžete použít Winaero Tweaker. V části Kontextová nabídka\Nastavení je možnost, kterou můžete povolit a rychle přidat nabídku.
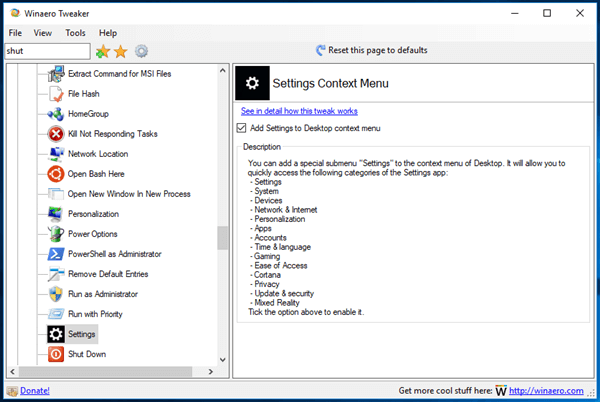
Winaero Tweaker si můžete stáhnout zde:
Stáhněte si Winaero Tweaker
Obsah souboru tweak registru je následující:
Editor registru Windows verze 5.00 [HKEY_CLASSES_ROOT\DesktopBackground\Shell\Settings] "Position"="Dol" "Icon"="SystemSettingsBroker.exe" "SubCommands"="" [HKEY_CLASSES_ROOT\DesktopBackground\Shell\Settings\shell\01Settings] "Icon"="SystemSettingsBroker.exe" "MUIVerb"="Nastavení" "SettingsURI"="ms-settings:" [HKEY_CLASSES_ROOT\DesktopBackground\Shell\Settings\shell\01Settings\command] "DelegateExecute"="{556FF0D6-A1EE-49E5-9FA4-90AE116AD744}" [HKEY_CLASSES_ROOT\DesktopBackground\Shell\Settings\shell\02System] "CommandFlags"=dword: 00000020. "MUIVerb"="Systém" "SettingsURI"="ms-settings: display" "Icon"="%SystemRoot%\\System32\\bootux.dll,-1032" [HKEY_CLASSES_ROOT\DesktopBackground\Shell\Settings\shell\02System\command] "DelegateExecute"="{556FF0D6-A1EE-49E5-9FA4-90AE116AD744}" [HKEY_CLASSES_ROOT\DesktopBackground\Shell\Settings\shell\03Devices] "MUIVerb"="Zařízení" "Icon"="%SystemRoot%\\System32\\bootux.dll,-1032" "SettingsURI"="ms-settings: bluetooth" [HKEY_CLASSES_ROOT\DesktopBackground\Shell\Settings\shell\03Devices\command] "DelegateExecute"="{556FF0D6-A1EE-49E5-9FA4-90AE116AD744}" [HKEY_CLASSES_ROOT\DesktopBackground\Shell\Settings\shell\04Network] "MUIVerb"="Síť && Internet" "Icon"="%SystemRoot%\\System32\\bootux.dll,-1032" "SettingsURI"="ms-settings: network" [HKEY_CLASSES_ROOT\DesktopBackground\Shell\Settings\shell\04Network\command] "DelegateExecute"="{556FF0D6-A1EE-49E5-9FA4-90AE116AD744}" [HKEY_CLASSES_ROOT\DesktopBackground\Shell\Settings\shell\05Personalizace] "MUIVerb"="Personalizace" "Icon"="%SystemRoot%\\System32\\bootux.dll,-1032" "SettingsURI"="ms-settings: personalizace" [HKEY_CLASSES_ROOT\DesktopBackground\Shell\Settings\shell\05Personalization\command] "DelegateExecute"="{556FF0D6-A1EE-49E5-9FA4-90AE116AD744}" [HKEY_CLASSES_ROOT\DesktopBackground\Shell\Settings\shell\06Apps] "MUIVerb"="Aplikace" "Icon"="%SystemRoot%\\System32\\bootux.dll,-1032" "SettingsURI"="ms-settings: appsfeatures" [HKEY_CLASSES_ROOT\DesktopBackground\Shell\Settings\shell\06Apps\command] "DelegateExecute"="{556FF0D6-A1EE-49E5-9FA4-90AE116AD744}" [HKEY_CLASSES_ROOT\DesktopBackground\Shell\Settings\shell\07Accounts] "MUIVerb"="Účty" "Icon"="%SystemRoot%\\System32\\bootux.dll,-1032" "SettingsURI"="ms-settings: yourinfo" [HKEY_CLASSES_ROOT\DesktopBackground\Shell\Settings\shell\07Accounts\command] "DelegateExecute"="{556FF0D6-A1EE-49E5-9FA4-90AE116AD744}" [HKEY_CLASSES_ROOT\DesktopBackground\Shell\Settings\shell\08Time] "MUIVerb"="Čas && jazyk" "Icon"="%SystemRoot%\\System32\\bootux.dll,-1032" "SettingsURI"="ms-settings: dateandtime" [HKEY_CLASSES_ROOT\DesktopBackground\Shell\Settings\shell\08Time\command] "DelegateExecute"="{556FF0D6-A1EE-49E5-9FA4-90AE116AD744}" [HKEY_CLASSES_ROOT\DesktopBackground\Shell\Settings\shell\09Gaming] "MUIVerb"="Hry" "Icon"="%SystemRoot%\\System32\\bootux.dll,-1032" "SettingsURI"="ms-settings: gaming-gamebar" [HKEY_CLASSES_ROOT\DesktopBackground\Shell\Settings\shell\09Gaming\command] "DelegateExecute"="{556FF0D6-A1EE-49E5-9FA4-90AE116AD744}" [HKEY_CLASSES_ROOT\DesktopBackground\Shell\Settings\shell\10Ease] "MUIVerb"="Snadný přístup" "Icon"="%SystemRoot%\\System32\\bootux.dll,-1032" "SettingsURI"="ms-settings: easyofaccess-narrator" [HKEY_CLASSES_ROOT\DesktopBackground\Shell\Settings\shell\10Ease\command] "DelegateExecute"="{556FF0D6-A1EE-49E5-9FA4-90AE116AD744}" [HKEY_CLASSES_ROOT\DesktopBackground\Shell\Settings\shell\12Privacy] "MUIVerb"="Soukromí" "Icon"="%SystemRoot%\\System32\\bootux.dll,-1032" "SettingsURI"="ms-settings: privacy" [HKEY_CLASSES_ROOT\DesktopBackground\Shell\Settings\shell\12Privacy\command] "DelegateExecute"="{556FF0D6-A1EE-49E5-9FA4-90AE116AD744}" [HKEY_CLASSES_ROOT\DesktopBackground\Shell\Settings\shell\13Aktualizace] "MUIVerb"="Aktualizace a zabezpečení" "Icon"="%SystemRoot%\\System32\\bootux.dll,-1032" "SettingsURI"="ms-settings: windowsupdate" [HKEY_CLASSES_ROOT\DesktopBackground\Shell\Settings\shell\13Update\command] "DelegateExecute"="{556FF0D6-A1EE-49E5-9FA4-90AE116AD744}" [HKEY_CLASSES_ROOT\DesktopBackground\Shell\Settings\shell\14Mixed] "MUIVerb"="Smíšená realita" "Icon"="%SystemRoot%\\System32\\bootux.dll,-1032" "SettingsURI"="ms-settings: holographic" [HKEY_CLASSES_ROOT\DesktopBackground\Shell\Settings\shell\14Mixed\command] "DelegateExecute"="{556FF0D6-A1EE-49E5-9FA4-90AE116AD744}"Upravte jej podle svých preferencí. Přidejte nebo odeberte stránky, které chcete mít v kontextové nabídce. K přizpůsobení kontextové nabídky použijte příkazy dostupné v seznamu příkazů ms-settings uvedeném na začátku článku.
Poznámka: Vyladění zpět je součástí archivu ZIP.


