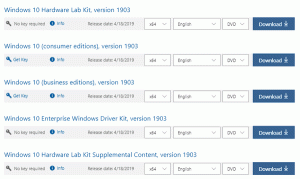Jak povolit tmavý režim ve Windows 11
Zde je návod, jak můžete povolit tmavý režim v systému Windows 11 a přepnout z výchozího bílého motivu na tmavý a naopak.
reklama
Windows 11 standardně používá světlé téma a zatím nenabízí možnost automatického přepínání režimů. Na rozdíl od Windows podporuje macOS automatické přepínání motivů vázané na západ a východ slunce. Uživatelé budou muset ručně povolit tmavý režim ve Windows 11, dokud Microsoft nepřidá podobné možnosti macOS do nového OS. Některé aplikace třetích stran však mohou tento proces automatizovat. Navíc můžete do kontextové nabídky přidat možnosti přepínání motivu. Ten vám umožní přepínat témata v systému Windows 11 téměř jediným kliknutím, aniž byste museli otevírat Nastavení systému Windows.
Konečně někteří uživatelé nemusí potřebovat automatické přepínání motivů. Pokud si chcete po celou dobu ponechat tmavý režim, tento článek vám ukáže, jak na tmavý motiv ve Windows 11.
Windows 11 si zachoval myšlenku motivů a režimů aplikací ve Windows 10. Můžete vybrat světlé nebo tmavé téma pro aplikace a OS samostatně nebo společně. Umožňuje nastavit například tmavý hlavní panel a světlé aplikace nebo naopak.
Povolte tmavý režim ve Windows 11
- Stisknutím Win + I otevřete Nastavení systému Windows.
- Přejít na Přizpůsobení > Barva. Všimněte si, že Témata sekce spravuje různé věci a nemá to nic společného s tmavým a bílým motivem ve Windows 11.

- Najít Vyberte si barvu možnost a vyberte Temný z rozevíracího seznamu povolte tmavý režim v systému Windows 11. Pokud chcete vytvořit vlastní motiv, vyberte Zvyk.

Takto zapnete tmavý režim ve Windows 11.
Přidejte na plochu kontextovou nabídku aplikace a režimu Windows
Pomocí jednoduchého vylepšení můžete do kontextových nabídek ve Windows 11 přidat přepínač motivů. Umožní vám přepnout z bílého do tmavého režimu ve Windows 11 jediným kliknutím.
- Stáhněte si soubory registru v archivu ZIP pomocí tohoto odkazu.
- Rozbalte archiv do libovolné preferované složky. V případě potřeby soubory odblokujte.
- Dvojklik add-app-mode-context-menu.reg a potvrďte změny.
- Dvojklik add-windows-mode-context-menu.reg a potvrďte změny.
- Nyní klikněte pravým tlačítkem na plochu a vyberte Zobrazit další možnosti.

- V horní části kontextové nabídky najdete dvě nové možnosti: Režim aplikace a Režim Windows. Ty umožňují přepínat mezi tmavými a světlými režimy ve Windows 11.

Můžete také použít Winaero Tweaker k přidání dříve zmíněných možností do kontextové nabídky.
Přidejte nabídky pomocí Winaero Tweaker
- Nainstalujte Winaero Tweaker pomocí tohoto odkazu a poté spusťte aplikaci.
- Přejděte do Kontextové nabídky > Režim aplikace.
- Zaškrtněte políčko Zástupce na ploše v režimu aplikace a Zástupce na ploše v režimu Windows.

- Zavřete aplikaci, klikněte pravým tlačítkem na plochu a vyberte Zobrazit další možnosti.
Automaticky měnit motivy ve Windows 11 při západu a východu slunce
Jak jsme již zmínili, Windows 11 aktuálně nemá možnost automatického přepínání režimů. Pokud chcete zakázat tmavý režim při východu slunce a povolit tmavý režim při západu slunce ve Windows 11, potřebujete bezplatný nástroj třetí strany Windows Auto Dark Mode. Všimněte si, že aplikace funguje také ve Windows 10.
- Stažení Automatický tmavý režim Windowsz oficiálního úložiště GitHub.
- Spusťte aplikaci a zaškrtněte vedle Povolit automatické přepínání motivů.
- Vybrat Od západu do východu slunce nebo Použijte vlastní otevírací dobu. Pokud použijete první možnost, aplikace vám umožní nastavit čas pro světlý a tmavý režim zvlášť.
- Počkejte, až aplikace rozpozná vaše časové pásmo a získá informace o západu a východu slunce pro vaši aktuální polohu.
- Přejít na Aplikace a vyberte režimy pro Okna a aplikace. Pro automatické přepínání motivů použijte volbu Přizpůsobit systému.
To je vše.