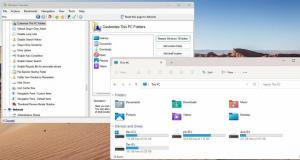Všechny způsoby, jak otevřít příkazový řádek v systému Windows 10
Ve svých článcích často odkazuji na nástroje příkazového řádku a konzolové nástroje. Dříve jsem psal jak otevřít zvýšený příkazový řádek v systému Windows 10, ale dnes bych se s vámi rád podělil o všechny způsoby, jak otevřít běžný příkazový řádek.
reklama
Windows 10 obsahuje novou nabídku Start spolu s úvodní obrazovkou. Existuje mezi nimi mnoho společných rysů, například schopnost přidejte globální klávesové zkratky pro spouštění oblíbených aplikací. V nabídce Start i na obrazovce Start můžete vyhledat aplikaci nebo soubor. Takže první způsob, jak otevřít příkazový řádek v systému Windows 10, je z výsledků vyhledávání.
Otevřete příkazový řádek ve Windows pomocí vyhledávání
Otevřete nabídku Start nebo se přepněte na úvodní obrazovku stisknutím klávesy „Win“ na klávesnici. Začněte psát "cmd.exe":
Klikněte na cmd.exe ve výsledcích vyhledávání nebo jednoduše stiskněte Enter pro spuštění příkazového řádku.
Otevřete příkazový řádek pomocí nabídky Win + X (uživatel Power)
Toto je jeden z nejpohodlnějších způsobů otevření příkazového řádku v systému Windows 10. Počínaje Windows 8 společnost Microsoft implementovala nabídku Power Users, která obsahuje mnoho užitečných položek, jako je Ovládací panely, Síťová připojení a tak dále. Obsahuje také položku "Příkazový řádek", což je přesně to, co potřebujeme.

Chcete-li vstoupit do této nabídky ve Windows 10, stiskněte společně klávesy Win+X na klávesnici.
Aktualizace: Tato možnost byla odstraněna v aktualizaci Windows 10 Creators Update. Podrobnosti o této změně naleznete v následujícím článku: Windows 10 sestavení 14986 všude nahrazuje příkazový řádek prostředím PowerShell. Chcete-li obnovit příkazový řádek v nabídce Win + X, přečtěte si tento návod:
Přidejte příkazový řádek zpět do nabídky Win+X v aktualizaci Windows 10 Creators Update.
Otevřete příkazový řádek z dialogového okna Spustit
Toto je můj oblíbený způsob, protože preferuji práci s klávesnicí. Stiskněte současně klávesy Win + R na klávesnici a do pole Spustit zadejte následující:
cmd
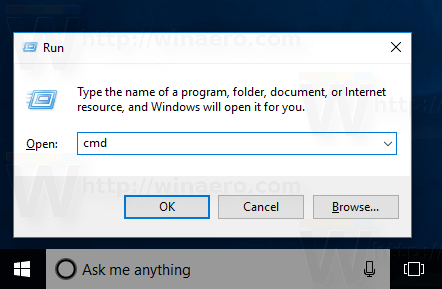
Stisknutím klávesy Enter otevřete novou instanci příkazového řádku.
Tip: Viz konečný seznam všech klávesových zkratek Windows s klávesami Win.
Spusťte příkazový řádek přímo z Průzkumníka
Otevřete libovolnou složku v Průzkumníku souborů. Podržte klávesu Shift na klávesnici a klikněte pravým tlačítkem na prázdné místo v libovolném adresáři. V kontextovém menu uvidíte položku "Zde otevřít příkazové okno".
Otevře se nová instance příkazového řádku v aktuální složce.
Poznámka: V aktualizaci Windows 10 Creators Update byla odstraněna možnost kontextové nabídky. Chcete-li jej obnovit, přečtěte si následující článek:
Přidejte příkazový řádek zpět do nabídky Win+X v aktualizaci Windows 10 Creators Update
Případně můžete zadat cmd přímo do adresního řádku a stisknout Enter. Otevře se také příkazový řádek v aktuálně otevřené složce:
A nakonec můžete spustit příkazový řádek pomocí uživatelského rozhraní pásu karet. Klikněte na Soubor -> Otevřít položku příkazového řádku. Poznámka: Tato možnost byla v aktualizaci Windows 10 Creators Update odstraněna. Vidět Windows 10 sestavení 14986 všude nahrazuje příkazový řádek prostředím PowerShell.
Poznámka: Tato možnost byla v aktualizaci Windows 10 Creators Update odstraněna. Vidět Windows 10 sestavení 14986 všude nahrazuje příkazový řádek prostředím PowerShell.
Otevřete příkazový řádek z nabídky Start
Pomocí nové nabídky Start ve Windows 10 můžete otevřít příkazový řádek tak, že přejdete na jeho zástupce. Otevřete nabídku Start, klikněte na „Všechny aplikace“ a přejděte do složky „Systém Windows“. Zde najdete položku "Příkazový řádek".
A je to. Nyní jste obeznámeni se všemi způsoby, jak otevřít příkazový řádek v systému Windows 10.