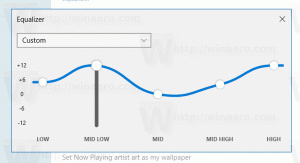Jak opravit Windows 11 pomocí SFC a DISM
Pokud váš operační systém nefunguje správně, můžete Windows 11 opravit pomocí SFC a DISM. Jedná se o dva dnes již klasické nástroje, které znají mnozí pokročilí uživatelé. Zde je návod, jak je používat.
reklama
The sfc /scannow příkaz kontroluje integritu chráněných systémových souborů. Pokud jsou některé z nich poškozené nebo chybí, SFC bude-li to možné, nahradí jej správnými verzemi. Nástroj je také schopen zjistit, kdy byl soubor přepsán upravenou nebo starší verzí. V tomto případě načte správnou verzi souboru z Windows Component Store a poté nahradí upravený soubor.
DISM je další skvělý nástroj pro řešení problémů se systémem Windows 11. DISM je zkratka pro Deployment Imaging and Service Management. Pokud se obraz Windows stane nefunkčním, můžete použít příkaz DISM nebo jeho Oprava-WindowsImage Protějšek PowerShellu k aktualizaci souborů a vyřešení problému.
Začněme s SFC a naučíme se, jak jej správně spustit ve Windows 11.
Opravte Windows 11 pomocí SFC / SCANNOW
Můžete začít sfc /scannow příkaz ve Windows 11 z jakékoli dostupné konzoly, jako je klasický příkazový řádek, PowerShell a Windows Terminal. Pokud se Windows 11 nespustí, můžete přejít pomocí příkazového řádku otevřít při startu. Poslední jmenovaný je také známý jako offline skenování. Nakonec bude výsledek kontroly zapsán do speciálního souboru, CBS.LOG.
Spusťte příkaz SFC /SCANNOW
- Otevřete nový Windows Terminal jako správce; lis Vyhrát + X a vyberte Windows Terminal (Admin).

- Vybrat Příkazový řádek nebo PowerShell profil z nabídky šipky dolů.

- Zadejte nebo zkopírujte a vložte
sfc /scannowa stiskněte Vstupte.
- Počkejte na dokončení skenování. Může hlásit, že Windows Resource Protection nenalezla žádná porušení integrity nebo že našla poškozené soubory, ale některé z nich nedokázala opravit.
- Pokud nejsou žádné chyby, můžete nyní konzolu zavřít.
SFC nalezlo poškozené soubory, ale některé z nich nebylo možné opravit
Pokud jste po kontrole systémových souborů pomocí SFC hlásili, že „Ochrana prostředků systému Windows nalezla poškozené soubory, ale některé z nich nedokázala opravit.“, zde jsou kroky, které je třeba podniknout.
- Spusťte
sfc /scannowpříkaz znovu. Někdy je nutné jej spustit až 3krát a po každé kontrole restartovat počítač. Zkuste také deaktivovat Rychlé spuštění, restartujte Windows 11 a začněte provádětsfcšek. - Pokud to nepomůže, proveďte opravu v Obchodě s komponentami
dism /Online /Cleanup-Image /RestoreHealthpříkaz (přezkoumáno níže v tomto článku). Poté restartujte počítač a zkuste to ještě jednou ssfc /scannow. - Pokud vše výše uvedené selže, zkuste obnovit počítač z a bod obnovení Pokud je k dispozici.
- pokud nejsou k dispozici žádné body obnovení, oprava instalace Windows 11(upgrade na místě).
- A konečně, pokud In-place Upgrade také nepomůže, měli byste resetovat Windows 11.
Opravte Windows 11 pomocí offline skenování SFC při spouštění
- Otevřete nový příkazový řádek při spouštění.

- Typ
diskparta stiskněte Vstupte.
- v diskpart, typ
objem seznamua podívejte se na písmeno jednotky spouštěcího oddílu pro obnovení (je to asi 500 MB) a písmeno systémové jednotky Windows 11. Poznamenejte si písmena, např. E: je oddíl pro obnovení a C: je systémový oddíl. - Typ
výstupopustit diskpart. - Nyní zadejte
sfc /scannow /offbootdir=. Nahraďte písmena písmeny jednotek, které jste si poznamenali dříve.:\ /offwindir= :\Okna 
Jsi hotov. Podívejte se na výstup příkazu a zkontrolujte, zda byly chyby opraveny nebo ne.
Zobrazte výsledky skenování SFC ze souboru CBS.LOG
Při provádění kontroly systémových souborů pod Windows (nikoli offline skenování!), nástroj SFC přidá položky do C:\Windows\Logs\CBS\CBS.log soubor. Pomocí nich budete moci zjistit, co se stalo během poslední kontroly. Můžete je rychle načíst v příkazovém řádku nebo PowerShellu.
Chcete-li zobrazit výsledky skenování SFC ze souboru CBS.LOG, otevřete Windows Terminal (Vyhrát + X > Windows Terminal) pomocí příkazového řádku nebo PowerShell a zadejte jeden z následujících příkazů.
Pro profil příkazového řádku:
findstr /c:"[SR]" %windir%\Logs\CBS\CBS.log >"%userprofile%\Desktop\sfc.txt"
Pro PowerShell:
(Select-String [SR] $env: windir\Logs\CBS\CBS.log -s).Řádek >"$env: userprofile\Desktop\sfc.txt"
Tím bude filtrován obsah souboru CSB a extrahovány řádky související s nástrojem SFC do souboru sfc.txt na vaší ploše. Otevřete jej pomocí programu Poznámkový blok a podívejte se na jeho obsah. Pomůže vám zjistit, které soubory jsou poškozené a byly/nebyly opraveny.

Opravte Windows 11 pomocí DISM
DISM přichází do hry, když nástroj SFC nedokáže opravit vážné poškození operačního systému. Může použít Internet a Windows Update k načtení skutečných verzí souborů. Můžete také použít místní (offline) soubor install.wim/install.esd ze souboru ISO nebo zaváděcího média se systémem Windows 11. Před provedením jakékoli opravy však důkladně zkontrolujete integritu Windows Component Store, tj. zkontrolujete jeho stav.
Zkontrolujte stav Windows Component Store pomocí DISM
- Otevřete nový zvýšený terminál Windows.
- Pokud se v terminálu Windows otevře příkazový řádek, zadejte příkaz:
dism /Online /Cleanup-Image /CheckHealth.
- Případně vyberte profil prostředí PowerShell a spusťte příkaz
Oprava-WindowsImage -Online -CheckHealth.
- Jakýkoli z výše uvedených příkazů bude hlásit stav úložiště komponent, např. zdravé, opravitelné nebo neopravitelné.
Zde je to, co znamená stav Windows Component Store.
Stavy Windows Component Store
Zdravý - DISM nezjistil žádné poškození úložiště komponent. Není nutná žádná oprava; Windows 11 funguje normálně.
Opravitelné - potřebujete opravit poškození úložiště komponent. Následující dvě kapitoly v tomto příspěvku podrobně vysvětlují postup.
Neopravitelné - Windows 11 nemůže opravit úložiště obrazových komponent. Musíte buď oprava instalace Windows 11, resetovat, nebo čistá instalace Windows 11.
Zde je návod, jak opravit Windows 11 pomocí DISM.
Jak opravit Windows 11 pomocí DISM pomocí Windows Update
- Otevřete Windows Terminal jako správce.
- Pro profil příkazového řádku zadejte následující příkaz a stiskněte Vstupte:
dism /Online /Cleanup-Image /RestoreHealth.
- Pro PowerShell zadejte následující příkaz:
Oprava-WindowsImage -Online -RestoreHealth.
- Počkejte na dokončení procesu a zavřete aplikaci Windows Terminal.
A konečně, pokud nemáte připojení k internetu nebo je váš datový tarif omezený, můžete použít soubor install.wim nebo install.esd jako zdroj systémových souborů pro Windows Component Store. Zde je návod, jak na to.
Opravte Windows 11 pomocí DISM pomocí Install.wim
- Dvakrát klikněte na soubor ISO systému Windows 11 nebo připojte zaváděcí jednotku USB.
- Poznamenejte si písmeno jeho jednotky, např.
G:. - Otevřete nový Windows Terminál jako správce a spusťte
dism /get-wiminfo /wimfile:G:\zdroje\instalace.wimpříkaz. Nahraďte písmeno jednotky správnou hodnotou ainstall.wimsinstall.esdpokud vaše médium obsahuje soubor ESD namísto WIM. - Ve výstupu vyhledejte a poznamenejte si index edice Windows 11, která odpovídá aktuálně nainstalovanému operačnímu systému.

- Pokud je váš Windows Terminal otevřený pro PowerShell, spusťte příkaz
Oprava-WindowsImage -Online -RestoreHealth -Zdroj ". Nahradit a s příslušnými hodnotami.:\sources\install.wim: "-LimitAccess - Případně můžete použít následující příkaz v prostředí PowerShell i v příkazovém řádku:
dism /Online /Cleanup-Image /RestoreHealth /Zdroj: wim:.:\sources\install.wim: /limitaccess 
- Počkejte na dokončení procesu.
To je vše o tom, jak opravit Windows 11 pomocí SFC a DISM.