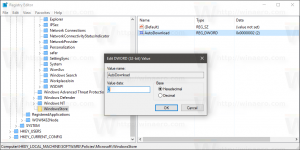Jak vytvořit uživatelský účet ve Windows 10
Přestože je koncept sdílení jednoho zařízení nebo jednoho počítače více uživateli den ode dne vzácnější, stále existují případy, kdy musíte sdílet PC. V takové situaci je užitečné mít více uživatelských účtů na jednom PC. Dnes se podíváme, jak vytvořit nový uživatelský účet ve Windows 10.
reklama
V moderních verzích systému Windows máte obvykle několik systémových účtů pro různé služby a interní úkoly systému Windows, plus skrytý účet správce a váš osobní účet. Pokud potřebujete sdílet svůj počítač s rodinnými příslušníky nebo jinými lidmi, je dobré vytvořit pro každou osobu vyhrazený uživatelský účet. To zvyšuje bezpečnost a soukromí operačního systému a umožňuje vám uchovat vaše citlivá data v soukromí a nastavení přizpůsobené vašemu vkusu.
Než budete pokračovat, ujistěte se, že váš uživatelský účet má administrátorská oprávnění.
Pro každý uživatelský účet vytvoří Windows 10 samostatný uživatelský profil. Uživatelský profil je sada souborů a složek pro ukládání všech osobních preferencí, nastavení aplikací, dokumentů a dalších dat. Každý uživatelský účet má přidružený uživatelský profil. Obvykle je uložen ve složce C:\Users\Username a obsahuje řadu podsložek jako Desktop, Documents, Stahování atd. spolu se skrytými složkami, jako je AppData, které ukládají nastavení pro různé funkce systému Windows a nainstalované aplikací. Hlavním účelem uživatelského profilu je vytvoření personalizovaného prostředí s individuálními možnostmi šitými na míru koncovému uživateli.
Vytvoření uživatelského účtu ve Windows 10, Udělej následující.
- Otevři aplikace Nastavení.

- Přejděte na Účty – Rodina a další lidé.

- Vpravo klikněte na tlačítko Přidejte do tohoto počítače někoho dalšího.
- Zobrazí se následující okno:
 Ve výchozím nastavení vám doporučuje pokračovat s účtem Microsoft. Stále však můžete vytvořit místní účet, pokud kliknete na odkaz Nemám přihlašovací údaje této osoby dole. Rozdíl mezi místními účty a účty Microsoft naleznete v následujícím článku: Zjistěte, zda používáte místní účet nebo účet Microsoft v systému Windows 10
Ve výchozím nastavení vám doporučuje pokračovat s účtem Microsoft. Stále však můžete vytvořit místní účet, pokud kliknete na odkaz Nemám přihlašovací údaje této osoby dole. Rozdíl mezi místními účty a účty Microsoft naleznete v následujícím článku: Zjistěte, zda používáte místní účet nebo účet Microsoft v systému Windows 10Kliknutím na tento odkaz budu pokračovat s místním účtem.
- Na další stránce kliknu na odkaz Přidejte uživatele bez účtu Microsoft.

- Vyplňte následující formulář a klikněte na Další:


Právě jste přidali nový místní uživatelský účet. Postup je stejný pro účet Microsoft, ale budete muset vyplnit další pole, jako je e-mail, věk, telefonní číslo atd.
Případně můžete použít dvě další metody k vytvoření nového uživatelského účtu v systému Windows 10. Pojďme si je zopakovat.
Pokud váš Windows 10 vydání je Enterprise, Pro, Education nebo Education Pro, můžete použít modul snap-in Místní uživatelé a skupiny konzoly Microsoft Management Console (MMC). Zde je návod, jak to lze provést.
Vytvořte nový uživatelský účet s místními uživateli a skupinami
- lis Vyhrát + X klávesové zkratky na klávesnici pro otevření nabídky Power user. Případně můžete kliknout pravým tlačítkem na nabídku Start.
- V nabídce vyberte položku Počítačový management.

Tip: Nabídku Win + X ve Windows 10 můžete vyladit a přizpůsobit. Podívejte se na tyto články:
- Přizpůsobte nabídku Win+X ve Windows 10
- Obnovte zástupce klasického ovládacího panelu do nabídky Win+X ve Windows 10
- Obnovte položky ovládacího panelu v nabídce Win+X v aktualizaci Windows 10 Creators Update
- Přidejte příkazový řádek zpět do nabídky Win+X v aktualizaci Windows 10 Creators Update
- Otevře se nástroj Správa počítače. Vlevo rozbalte stromové zobrazení na Místní uživatelé a skupiny\Uživatelé.

- Klikněte pravým tlačítkem myši na prázdné místo vpravo a v kontextovém menu zvolte „Nový uživatel...“.

- Vyplňte následující dialog:
 Můžete přizpůsobit možnosti jako Uživatel si musí při příštím přihlášení změnit heslo, Uživatel nemůže změnit heslo, Heslo Nikdy nevyprší podle toho, co potřebujete.
Můžete přizpůsobit možnosti jako Uživatel si musí při příštím přihlášení změnit heslo, Uživatel nemůže změnit heslo, Heslo Nikdy nevyprší podle toho, co potřebujete. - Nový uživatel bude vytvořen se standardními oprávněními. Místo toho je možné změnit typ účtu uživatele na administrátora. Viz následující článek:Změňte typ účtu ve Windows 10
Nakonec můžete použít nástroj konzoly net.exe pro přidání nového uživatelského účtu. Pojďme se podívat, jak to lze udělat.
- Otevřete an zvýšený příkazový řádek.
- Zadejte nebo zkopírujte a vložte následující příkaz:
čistý uživatel "Uživatelské jméno" /add
Nahraďte část UserName skutečným přihlašovacím jménem, které byste chtěli novému uživateli přiřadit. Nový uživatelský účet bude místní účet bez hesla. Upozorňujeme, že uživatelské účty s prázdnými nebo žádnými hesly nelze použít k přihlášení přes síť Windows.
- Chcete-li vytvořit nový uživatelský účet chráněný heslem, použijte následující syntaxi:
net user "Uživatelské jméno" "Heslo" /add
Nahraďte uživatelské jméno a heslo skutečnými hodnotami.

Nový uživatel bude opět vytvořen se standardními oprávněními.
A je to.