Zabraňte systému Windows 10 ve smazání mezipaměti miniatur
V systému Windows 10 je Průzkumník souborů schopen zobrazit malé náhledy souborů obrázků a videí, které máte uložené na disku. Pro urychlení tohoto procesu používá soubor mezipaměti skrytý v adresáři uživatelského profilu. Když je soubor uložen do mezipaměti, Průzkumník souborů znovu použije miniaturu z mezipaměti, aby ji okamžitě zobrazil. Někteří uživatelé si všimli, že Windows 10 automaticky odstraní mezipaměť miniatur.
reklama
Když k tomu dojde, Průzkumník souborů se strašně zpomalí, protože opětovné vygenerování souboru trvá znovu miniaturu pro každý soubor a uložte jej do mezipaměti, takže proces zabere spoustu času a vytváří značné zatížení procesoru bez důvodu. To je velmi nešťastné, když procházíte složku, která obsahuje mnoho obrázků.
Ve výchozím nastavení systém Windows 10 ukládá mezipaměť miniatur do souborů *.db do následující složky:
C:\Users\vaše uživatelské jméno\AppData\Local\Microsoft\Windows\Explorer
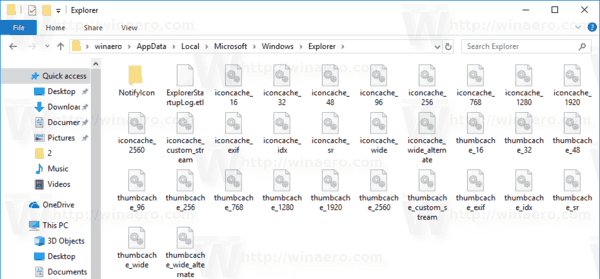
Proč Windows 10 maže mezipaměť miniatur
Počínaje aktualizací Windows 10 Fall Creators Update operační systém neustále maže mezipaměť miniatur po restartování nebo vypnutí, takže Průzkumník souborů musí znovu vytvořit miniatury pro vaše složky pomocí snímky.
K tomu dochází kvůli aktualizované funkci automatické údržby. Jak již možná víte, Windows 10 spouští řadu úloh údržby automaticky. Když je povoleno, provádí různé akce, jako jsou aktualizace aplikací, aktualizace systému Windows, bezpečnostní kontroly a mnoho dalších věcí. Ve výchozím nastavení je Automatická údržba nastavena tak, aby probudila váš počítač a spouštěla úlohy údržby ve 2 hodiny ráno.
Jedna z úloh odstraní dočasné soubory ve vašem adresáři %TEMP%, dočasné internetové soubory, staré verze ovladačů a mezipaměť miniatur. Jmenuje se „SilentCleanup“ a spouští nástroj Vyčištění disku se speciálním argumentem příkazového řádku, /autoclean. Díky tomu bude nástroj cleamgr.exe číst předvolby čištění v registru. U každé povolené předvolby aplikace provede vyčištění systémové jednotky.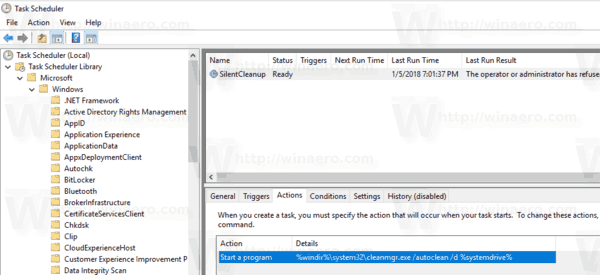
Naštěstí je snadné vyloučit mezipaměť miniatur z procesu čištění. To lze provést jednoduchým vylepšením registru.
Zabraňte systému Windows 10 ve smazání mezipaměti miniatur
Chcete-li zabránit systému Windows 10 ve smazání mezipaměti miniatur, Udělej následující.
- Otevři Aplikace Editor registru.
- Přejděte na následující klíč registru.
HKEY_LOCAL_MACHINE\SOFTWARE\Microsoft\Windows\CurrentVersion\Explorer\VolumeCaches\Thumbnail Cache
Podívejte se, jak přejít na klíč registru jedním kliknutím.
- Vpravo upravte nebo vytvořte novou 32bitovou hodnotu DWORD Autorun.
Poznámka: I když jste běžící na 64bitovém systému Windows stále musíte vytvořit 32bitovou hodnotu DWORD.
Nastavte jeho hodnotu na 0.
- Pokud používáte 64bitovou verzi Windows, musíte znovu nastavit Autorun hodnotu na 0 pod jiným klíčem registru
HKEY_LOCAL_MACHINE\SOFTWARE\WOW6432Node\Microsoft\Windows\CurrentVersion\Explorer\VolumeCaches\Thumbnail Cache
- Restartujte Windows 10.
Tip: Tímto způsobem můžete vyloučit jiné mezipaměti a soubory z odstranění pomocí automatické údržby.
Chcete-li ušetřit čas, můžete si stáhnout následující soubory registru.
Stáhněte si soubory registru
Pomocí nich zabráníte systému Windows 10 smazat mezipaměť miniatur nebo jakákoli jiná umístění, která nechcete, aby systém Windows automaticky čistil. Vyladění zpět je zahrnuto.
Nakonec můžete použít Winaero Tweaker. Chcete-li systému Windows 10 zabránit ve smazání mezipaměti miniatur, povolte tuto možnost:

Aplikaci si můžete stáhnout zde: Stáhněte si Winaero Tweaker.
Zajímavé články:
- Jak opravit a vymazat mezipaměť miniatur ve Windows 10
- Najděte všechny úlohy automatické údržby ve Windows 10
- Jak změnit plán automatické údržby v systému Windows 10
- Jak zakázat automatickou údržbu v systému Windows 10
A je to.
