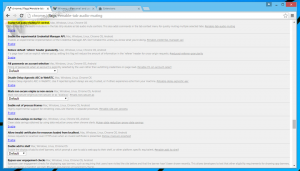Změňte velikost miniatury náhledu hlavního panelu ve Windows 10
Když ve Windows 10 umístíte ukazatel myši na tlačítko spuštěné aplikace nebo skupiny aplikací na hlavním panelu, zobrazí se na obrazovce náhled miniatury. Pro jedno okno zobrazuje jednu miniaturu a pro více oken zobrazuje několik náhledů miniatur v řadě. Pokud si přejete zvětšit nebo zmenšit tyto miniatury ve Windows 10, vysvětlím, jak to lze provést pomocí jednoduchého vylepšení registru.
reklama
Jak možná víte, Windows 7 představil přepracovaný hlavní panel, který opustil oblíbené klasické funkce, ale zavedl několik pěkných vylepšení, jako jsou velké ikony, seznamy skoků, přetahovací tlačítka atd. Windows 10 je dodáván se stejným hlavním panelem. Nemá mnoho konfigurovatelných nastavení vystavených v GUI, aby bylo možné vyladit jeho chování, ale existuje několik skrytých tajných nastavení registru, které můžete doladit. V tomto článku se podíváme na to, jak změnit zpoždění přechodu miniatury na hlavním panelu v systému Windows 10.
Když najedete myší na tlačítko na hlavním panelu otevřené aplikace, zobrazí se vám malá miniatura jejího okna. Podívejte se na následující snímek obrazovky:

Je možné upravit velikost těchto miniatur. Zde je návod.
Na změnit velikost miniatury náhledu na hlavním panelu v systému Windows 10, Udělej následující:
- Otevřete Editor registru.
- Přejděte na následující klíč registru:
HKEY_CURRENT_USER\SOFTWARE\Microsoft\Windows\CurrentVersion\Explorer\Taskband
Tip: Můžete přístup k libovolnému požadovanému klíči registru jediným kliknutím.
- Zde upravte nebo vytvořte novou 32bitovou hodnotu DWORD s názvemMinThumbSizePx. Poznámka: Pokud jste se systémem 64bitový Windows 10, musíte ještě vytvořit 32bitový DWORD.
- Nastavte jeho hodnotu v desetinných místech na počet pixelů, který chcete pro velikost náhledů miniatur na hlavním panelu. Můžete jej například nastavit na 400 pixelů, jak je znázorněno níže.

- Upravte nebo vytvořte MaxThumbSizePx 32bitovou hodnotu DWORD a nastavte ji na stejnou hodnotu.
- Restartujte prostředí Průzkumníka nebo odhlásit se a přihlaste se zpět do Windows 10.
Tím se změní velikost miniatury náhledu na hlavním panelu ve Windows 10. Viz snímky obrazovky níže.
Před:

Po:
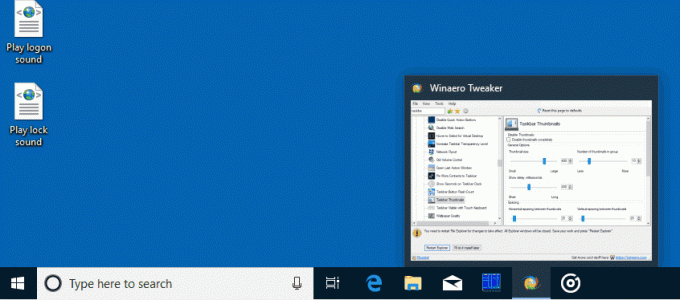
Jsi hotov.
Chcete-li obnovit výchozí hodnoty, stačí odstranit výše uvedené hodnoty MinThumbSizePx a ManThumbSizePx. Nezapomeňte restartovat prostředí Průzkumníka.
Winaero Tweaker
Pokud se chcete vyhnout úpravám registru, máme pro vás dobrou zprávu. V minulosti jsem vytvořil freewarový nástroj s názvem Winaero Tweaker, jednou z jeho možností je „Miniatury hlavního panelu“. Dokáže vyladit a změnit mnoho skrytých parametrů miniatur na hlavním panelu, které nelze změnit prostřednictvím grafického uživatelského rozhraní Windows 10. Pomocí něj můžete změnit velikost miniatury náhledu na hlavním panelu pouhými několika kliknutími.
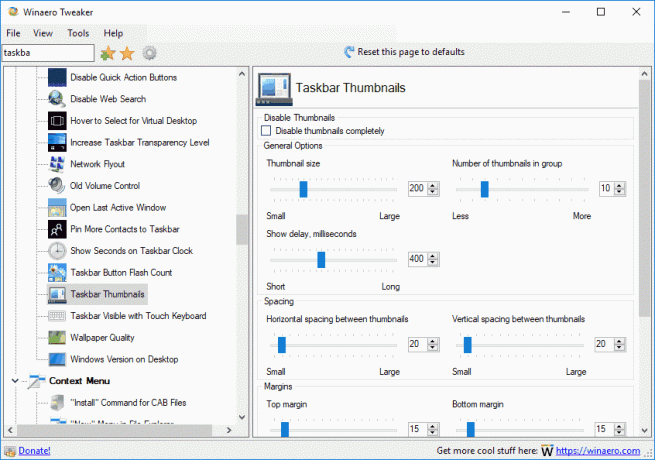
Dokáže ovládat všechny uvedené parametry v článku a mnoho dalších. Pomocí tohoto nástroje budete schopni:
- Upravte velikost miniatury.
- Upravte počet seskupených oken miniatur aplikací.
- Upravte vodorovné rozestupy mezi miniaturami.
- Upravte vertikální mezery mezi miniaturami.
- Upravte pozici titulku miniatury.
- Upravte horní okraj miniatury.
- Upravte spodní okraj miniatury.
- Upravte levý okraj miniatury.
- Upravte pravý okraj miniatury.
- Úplně zakázat miniatury hlavního panelu.
Můžeš stáhněte si Winaero Tweaker odtud. Funguje ve Windows 10, Windows 8 a Windows 7 bez problémů.