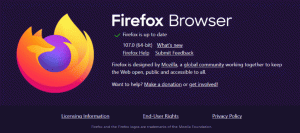Zablokujte jakoukoli aplikaci v přístupu k internetu jedním kliknutím ve Windows 10, Windows 8 a Windows 7
Rád bych se s vámi podělil o malou aplikaci, kterou jsem kódoval a která vám dává možnost zablokovat jakékoli aplikaci v přístupu k internetu. To se provádí jediným kliknutím a pomocí vestavěné brány Windows Firewall to zablokuje nebo povolí. OneClickFirewall je malý program, který jsem vytvořil a který se integruje s kontextovou nabídkou Průzkumníka. Vše, co musíte udělat, je kliknout pravým tlačítkem na aplikaci, kterou chcete zablokovat, a vybrat „Blokovat přístup k internetu“.
reklama

Jednou OneClickFirewall je nainstalován, přidá tyto příkazy do kontextové nabídky spustitelných souborů a zástupců aplikací:

Je kompatibilní s Windows 10, Windows 8 a Windows 7. Mělo by to fungovat i ve Windows Vista, ale momentálně to nemůžu otestovat.
Chcete-li jakékoli aplikaci zablokovat přístup k internetu jedním kliknutím, postupujte následovně.
- Stáhněte si OneClickFirewall z jeho oficiální domovské stránky ZDE.
- Spusťte průvodce nastavením a postupujte podle jeho pokynů.
- Po instalaci OneClickFirewall otevřete Průzkumník souborů a vyhledejte spustitelný soubor aplikace, které potřebujete zablokovat přístup k internetu. Klikněte na něj pravým tlačítkem a z kontextové nabídky vyberte Blokovat přístup k internetu.

A je to. Aplikace bude zablokována a nebude se moci připojit.
Chcete-li blokovanou aplikaci odblokovat, klikněte na ni pravým tlačítkem a vyberte „Obnovit přístup k internetu“:

Pokud nevíte, který EXE blokovat, spusťte program, který chcete zablokovat, otevřete Správce úloh systému Windows, klikněte pravým tlačítkem na program ve Správci úloh a vyberte „Přejít na podrobnosti“.

Správce úloh vám ukáže svůj EXE. Poté můžete kliknout pravým tlačítkem na EXE a zvolit Otevřít umístění souboru, otevřít jej v Průzkumníku a zablokovat jej kliknutím pravým tlačítkem.
To je velmi jednoduché a užitečné.
OneClickFirewall vytvoří všechna vhodná vestavěná pravidla brány firewall pro každou aplikaci, kterou tímto způsobem zablokujete. Vzhledem k tomu, že k omezení nebo povolení přístupu používá vestavěnou bránu Windows Firewall, je bezpečný a nevyžaduje žádný další program neustále spuštěný.
Vytvořil jsem tuto aplikaci, protože výchozí uživatelské rozhraní pro povolení nebo blokování aplikace v bráně Windows Firewall stále vyžaduje příliš mnoho kroků. OneClickFirewall poskytuje chybějící integraci prostředí Explorer, která by měla být integrována.
S OneClickFirewall jsem byl schopen snadno a rychle zablokovat i aplikace Metro/Windows Store, včetně reklam v některých aplikacích, jako je Solitaire, které mě otravovaly. Buďte opatrní s tím, jaké EXE procesy blokujete pomocí OneClickFirewall, zejména systémové procesy.
Chcete-li zobrazit seznam všech EXE, které jste zablokovali pomocí OneClickFirewall, otevřete bránu Windows Firewall s pokročilým zabezpečením z nástrojů pro správu. Klikněte na Odchozí pravidla. Pravidla začínající „OneClickFirewall-...“ jsou aplikace, které jste zablokovali.
Stáhněte si OneClickFirewall zde.
Podívejte se na toto video a uvidíte moji aplikaci v akci:
Co si myslíte o této malé aplikaci? Připadá vám to užitečné? Řekněte nám to v komentářích.