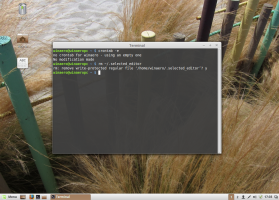Vytvořte zvýšenou zkratku pro přeskočení výzvy UAC ve Windows 10
Řízení uživatelských účtů nebo jen UAC je součástí bezpečnostního systému Windows, který zabraňuje aplikacím provádět nežádoucí změny na vašem PC. Když se nějaký software pokusí změnit části registru nebo systému souborů související se systémem, Windows 10 zobrazí dialog pro potvrzení UAC, kde by měl uživatel potvrdit, zda je skutečně chce provést Změny. Aplikace, které vyžadují zvýšení, se obvykle týkají správy systému Windows nebo počítače obecně. Dobrým příkladem může být aplikace Editor registru. Pokud aplikace, kterou často používáte, vyžaduje požadavek UAC při každém spuštění, může být potvrzování výzvy při každém spuštění trochu otravné. V tomto článku uvidíme, jak vytvořit zástupce pro spouštění aplikací zvýšených bez výzvy UAC v systému Windows 10.
Chcete-li přeskočit výzvu UAC a spustit aplikaci se zvýšenou úrovní, musíte v Plánovači úloh systému Windows vytvořit speciální úlohu, která umožňuje spouštění aplikací s oprávněními správce. Plánovač úloh má grafickou verzi MMC (taskschd.msc), kterou budeme používat.
V níže uvedeném tutoriálu vám ukážu, jak zajistit, aby se Regedit spustil na vyšší úroveň, aniž by se zobrazila výzva UAC. Tyto kroky můžete použít pro jakoukoli aplikaci, kterou chcete spustit s vyšší úrovní.
Vytvoření zástupce pro spouštění aplikací zvýšených bez výzvy UAC ve Windows 10
- Otevřete Ovládací panely.
- Přejděte na Ovládací panely \ Systém a zabezpečení \ Nástroje pro správu.
- V nově otevřeném okně dvakrát klikněte na zástupce „Plánovač úloh“:
- V levém podokně klikněte na položku „Knihovna plánovače úloh“:
- V pravém podokně klikněte na odkaz „Vytvořit úlohu“:
- Otevře se nové okno s názvem "Vytvořit úlohu". Na kartě "Obecné" zadejte název úlohy. Vyberte snadno rozpoznatelný název, například „Název aplikace – zvýšený“. V mém případě použiji "Regedit - zvýšené".
Pokud chcete, můžete také vyplnit popis. - Nyní zaškrtněte políčko s názvem „Spustit s nejvyššími oprávněními“:
- Přejděte na kartu Akce. Zde klikněte na tlačítko "Nový...":
- Otevře se okno "Nová akce". Zde můžete zadat cestu ke spustitelnému souboru (souboru EXE) aplikace, kterou se pokoušíte spustit, bez výzvy UAC. V mém případě vstoupím.
c:\windows\regedit.exe
Podívejte se na následující snímek obrazovky:
Poznámka: Ve výchozím nastavení se aplikace spouštěné úkoly, jako je ta, kterou jsme právě vytvořili, spustí bez zaměření. Jejich okna se mohou objevit na pozadí.
Pokud s tímto problémem nejste spokojeni, použijte následující trik:
- V "Program/Script" zadejte následující:C:\windows\system32\cmd.exe
V "Přidat agrumenty" zadejte následující:
/c start "" program.exe [argumenty programu v případě potřeby]
V mém příkladu s Regedit to bude vypadat následovně:
- Kliknutím na „OK“ v dialogovém okně „Nová akce“ použijete nastavení a zavřete jej.
- Přejděte na kartu „Podmínky“:
Zrušte zaškrtnutí možností
- Zastavte, pokud se počítač přepne na napájení z baterie
- Spusťte úlohu, pouze pokud je počítač napájen střídavým proudem
Podívejte se na následující snímek obrazovky: - Nyní kliknutím na „OK“ zavřete okno „Vytvořit úlohu“. Nyní, když jste vytvořili úkol, je vhodný čas jej otestovat. Klikněte na něj pravým tlačítkem a z kontextové nabídky vyberte „Spustit“. Mělo by se otevřít vámi zadaná aplikace:
- Nyní vytvořte nového zástupce pro spuštění aplikace z plochy.
Klikněte pravým tlačítkem na prázdné místo na ploše a vyberte Nový -> Zástupce: - Do umístění položky zadejte následující:
schtasks /run /tn "název vašeho úkolu"
V mém případě by to měl být následující příkaz:
schtasks /run /tn "Regedit - zvýšené"
- Pojmenujte si zkratku, jak chcete:
- Nakonec vyberte příslušnou ikonu pro zástupce, který jste vytvořili, a máte hotovo:
Podívejte se na následující video, abyste viděli všechny kroky v akci:
A je to. Jak vidíte, vytváření zvýšených zkratek vyžaduje mnoho akcí a značné množství času.
Chcete-li ušetřit čas, můžete použít Winaero Tweaker. Funkce nazvaná „Vyvýšená zkratka“ dělá přesně vše výše uvedené a pomáhá vám rychle vytvářet vyvýšené zkratky.
- Stáhněte a rozbalte Winaero Tweaker aplikace.
- Přejděte na Nástroje \ Zvýšená zkratka:
- Vytvořte zástupce pomocí jeho přátelského uživatelského rozhraní a máte hotovo!
Winaero Tweaker má také další dobrou věc. Ve výchozím nastavení Plánovač úloh spouští všechny úlohy s prioritou procesu pod normální. Ale Winaero's Elevated Shortcut to řeší spuštěním zástupce s prioritou Normální.
Stejný lze provést ve Windows Vista, Windows 7 a Windows 8.