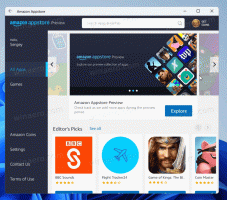Použijte Microsoft Support and Recovery Assistant (SaRA) ve Windows 10

Jak nainstalovat a používat Microsoft Support and Recovery Assistant (SaRA) ve Windows 10
Microsoft Support and Recovery Assistant (SaRA) je speciální aplikace pro stolní počítače, která uživatelům umožňuje odstraňovat a diagnostikovat jejich problémy. Zde je návod, jak to funguje a jak to můžete použít.
Microsoft Support and Recovery Assistant funguje tak, že spouští testy, aby zjistil, co je špatně, a nabízí nejlepší řešení pro zjištěný problém. V současné době dokáže opravit problémy s Office, Office 365, Outlookem a Windows. Pokud vám Microsoft Support and Recovery Assistant nedokáže problém vyřešit, navrhne vám další kroky a pomůže vám kontaktovat podporu společnosti Microsoft.
Microsoft Support and Recovery Assistant podporuje následující operační systémy:
- Windows 10
- Windows 8 a Windows 8.1
- Windows 7
Podporuje Outlook v následujících verzích Office:
- Microsoft Microsoft 365 (2019, 2016 nebo 2013, 32bitová nebo 64bitová verze)
- Microsoft Office 2019 (32bitový nebo 64bitový; Instalace typu Click-to-Run nebo MSI)
- Microsoft Office 2016 (32bitový nebo 64bitový; Instalace typu Click-to-Run nebo MSI)
- Microsoft Office 2013 (32bitový nebo 64bitový; Instalace typu Click-to-Run nebo MSI)
- Microsoft Office 2010 (32bitový nebo 64bitový)
Zde je návod, jak jej můžete použít.
Chcete-li nainstalovat Microsoft Support and Recovery Assistant (SaRA),
- Přejděte na následující web.
- Klikněte na Stažení knoflík.
- Získáte ZIP archiv SaRA. Extrahujte jej do libovolné složky dle vašeho výběru.
- Spusťte
SaraSetup.exesoubor a postupujte podle pokynů na obrazovce. - Po dokončení instalace se automaticky otevře a spustí Microsoft Support and Recovery Assistant.
Chcete-li použít Microsoft Support and Recovery Assistant (SaRA),
- Otevřete nabídku Start.
-
Navigovat na Microsoft Corporation\Microsoft Support and Recovery Assistant.
- Při prvním otevření aplikace budete muset kliknout na souhlasím přijmout smlouvu o poskytování služeb společnosti Microsoft.
- Na další obrazovce klikněte v seznamu dostupných aplikací na aplikaci, kterou chcete odstraňovat, a poté klikněte na další knoflík.
- Na další stránce vyberte problém, který máte s vybranou aplikací.
- Postupujte podle pokynů aplikace Microsoft Support and Recovery Assistant.
A je to.