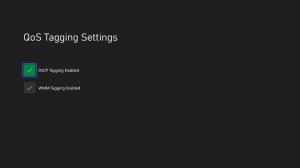Povolte nebo zakažte archivační aplikace ve Windows 10
Jak povolit nebo zakázat archivační aplikace ve Windows 10
Archivujte aplikace je nová funkce Windows 10, poprvé představená ve Windows 10 sestavení 20201. Když je povoleno, snaží se ušetřit místo v úložišti a šířku pásma internetu tím, že do archivu uloží aplikace, které používáte jen zřídka.
reklama
The Archivujte aplikace funkce je k dispozici počínaje Windows 10 sestavení 20201. Oficiální protokol změn nezmiňuje jeho přítomnost, ale možnost lze nalézt v části Nastavení > Aplikace > Aplikace a funkce. Tato možnost je ve výchozím nastavení povolena a funguje pouze pro aplikace Microsoft Store.
Když je tato možnost povolena, operační systém automaticky „archivuje“ (tj. odstraní) aplikace, které často nepoužíváte, aby uvolnil místo a šířku pásma internetu. Neodstraní žádné vaše soubory a další data, která byla uložena lokálně nebo v cloudu. Při příštím spuštění archivované aplikace bude stažena a nainstalována na vyžádání. To funguje pouze v případě, že aplikace zůstane v daném okamžiku dostupná, poznamenává Microsoft.
Chcete-li povolit nebo zakázat archivační aplikace ve Windows 10,
- Otevři aplikace Nastavení.
- Jít do Aplikace > Aplikace a funkce.
- Na pravé straně najděte Archivujte aplikace volba.
-
Zapnout(povolit, používá se ve výchozím nastavení) nebovypnuto(zakázat) možnost přepínání pod Archivujte aplikace popis.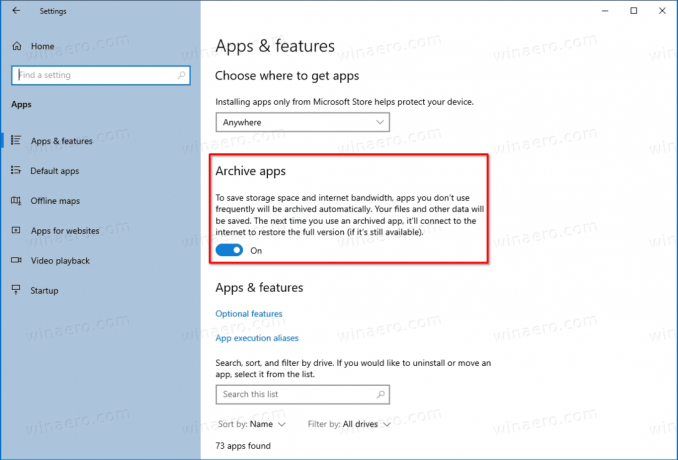
Jsi hotov.
Případně můžete tuto funkci zapnout nebo vypnout v registru. Pojďme si zopakovat jak.
Povolte nebo zakažte archivační aplikace pomocí vylepšení registru
-
Najděte SID uživatele pro váš uživatelský účet. Otevři příkazový řádek a typ
seznam uživatelských účtů wmic je plnýa poznamenejte si hodnotu SID.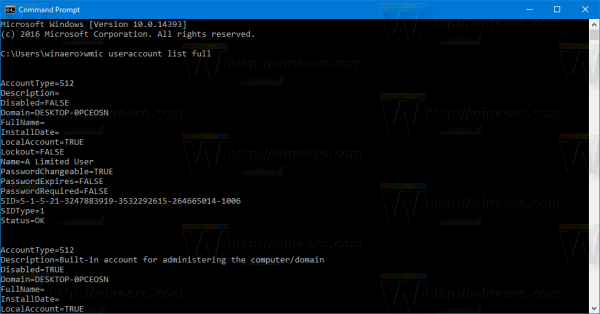
- Otevři Editor registru.
-
Navigovat na následující klíč:
HKEY_LOCAL_MACHINE\SOFTWARE\Microsoft\Windows\CurrentVersion\InstallService\Stubification. - Pod
Stubifikaceklikněte na podklíč, který představuje SID, které jste získali výše. - Vpravo, vpravo upravte nebo vytvořte novou 32bitovou hodnotu DWORD
PovolitAppOffloading. Poznámka: I když jste běžící na 64bitovém systému Windows stále musíte vytvořit 32bitovou hodnotu DWORD.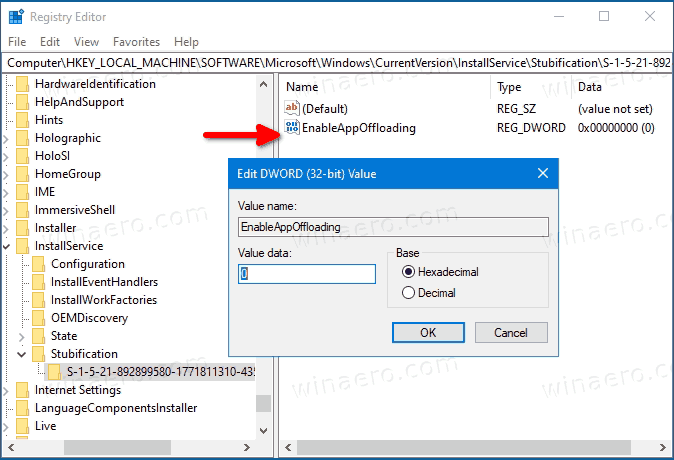
- Nastavte jeho hodnotu na
1pro Povoleno (používá se ve výchozím nastavení) nebo 0 (pro zakázání Archivujte aplikace) na to, co chcete.
Jsi hotov!
Za zmínku stojí, že stejnou metodu optimalizace úložiště používají i další výrobci softwaru. Například Apple dělá totéž na iOS tím, že odstraní nepoužívané aplikace a nainstaluje je na vyžádání.
Microsoft aktivně pracuje na přidání dalších možností optimalizace úložiště do aplikace Nastavení. Dříve, společnost integrovala klasický nástroj pro čištění disku opce, která později obdržela a množství vylepšení.
Konečně, s nedávnými změnami, Windows 10 obsahuje moderní implementace nástroje Správa disků v aplikaci Nastavení. Původně byl objeven nadšenci, oficiálně představen v r Windows 10 sestavení 20197. Když už mluvíme o tom posledním, Microsoft ponechává stávající modul snap-in Správa disků MMC dostupný pro ty, kteří jej dávají přednost před aplikací Nastavení.