Zakažte přepínání virtuální plochy při najetí myší v zobrazení úkolů
Virtuální desktopy, které jsou integrovány s Zobrazení úkolu ve Windows 10 jsou novou zajímavou funkcí. Systém Windows vám umožňuje mít několik virtuálních ploch pro přesun spuštěných aplikací mezi nimi. Aplikace související s vaší prací můžete přesunout na jednu virtuální plochu, aplikace pro sociální sítě, jako jsou messengery a prohlížeče, na jinou plochu a tak dále. V tomto článku uvidíme, jak přizpůsobit chování přepínání virtuální plochy a zakázat změnu aktivní plochy při najetí myší.
reklama
Když klepnete na tlačítko Zobrazení úloh na hlavním panelu, zobrazí se seznam miniatur plochy s náhledy otevřených aplikací pro každou virtuální plochu. Poznámka: můžete aby se aplikace zobrazovala na všech počítačích.
Ve výchozím nastavení pro přepnutí na virtuální plochu musíte umístit ukazatel myši na miniaturu virtuální plochy. Jakmile na miniaturu umístíte ukazatel myši, v zobrazení úkolů se zobrazí obsah této plochy, který obsahuje náhledy aplikací otevřených na této ploše.
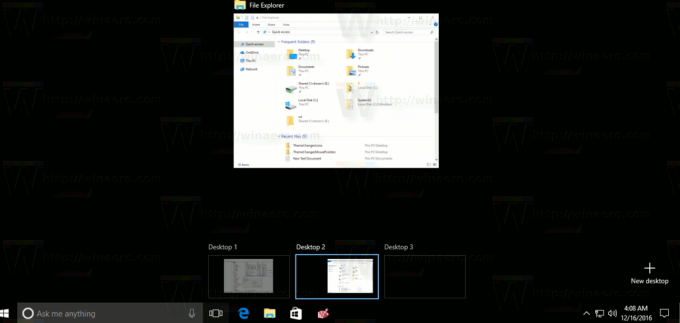 Toto chování můžete změnit jednoduchým vylepšením registru. Jakmile je použita, budete moci přepnout na plochu pouze tehdy, když kliknete myší na miniaturu náhledu v zobrazení úkolů. Najetí myší na plochu nebude mít žádný účinek. To vám může pomoci vyhnout se náhodnému přepínání mezi virtuálními plochami.
Toto chování můžete změnit jednoduchým vylepšením registru. Jakmile je použita, budete moci přepnout na plochu pouze tehdy, když kliknete myší na miniaturu náhledu v zobrazení úkolů. Najetí myší na plochu nebude mít žádný účinek. To vám může pomoci vyhnout se náhodnému přepínání mezi virtuálními plochami.
Zakažte přepínání virtuální plochy při najetí myší v zobrazení úkolů
Chcete-li zakázat přepínání virtuální plochy při najetí myší v zobrazení úkolů, musíte použít následující vylepšení registru.
- Otevřeno Editor registru.
- Přejděte na následující klíč registru:
HKEY_CURRENT_USER\Software\Microsoft\Windows\CurrentVersion\Explorer
Spropitné: Jak přejít na požadovaný klíč registru jedním kliknutím.
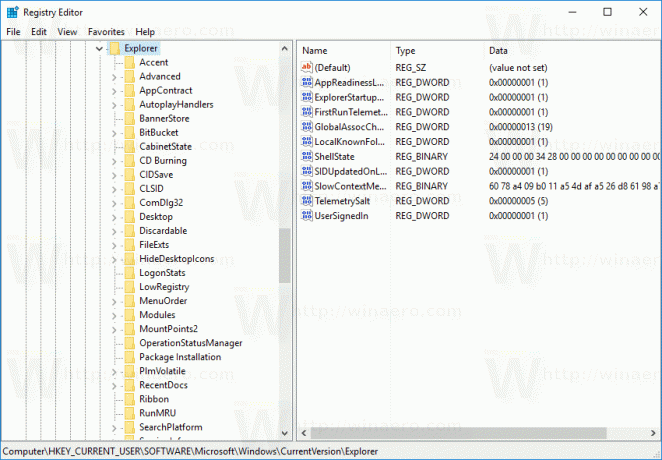
- Zde vytvořte 32bitovou hodnotu DWORD Umístěte kurzor na SelectDesktops. Poznámka: I když jste běžící na 64bitovém systému Windows stále musíte vytvořit 32bitovou hodnotu DWORD.
 Ponechte jeho hodnotu na 0.
Ponechte jeho hodnotu na 0.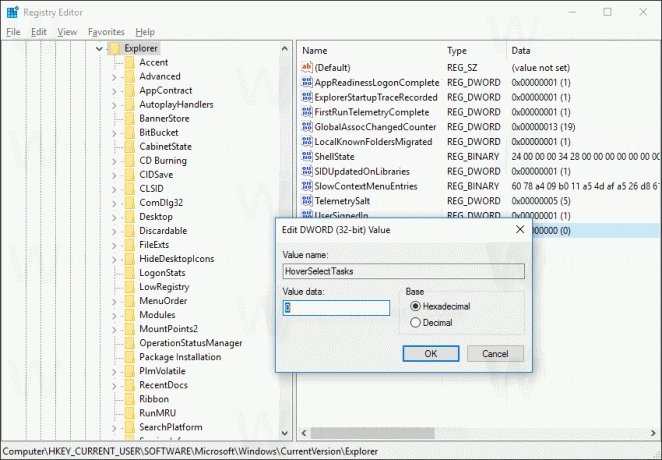
- Odhlaste se z Windows 10 a znovu se přihlaste, abyste použili změny provedené tímto vylepšením. Případně můžete restartujte prostředí Průzkumníka.
A je to. Od této chvíle budete muset explicitně kliknout na miniaturu virtuální plochy, abyste na ni přešli.
Tip: můžete spravovat virtuální plochy pomocí klávesových zkratek.
Chcete-li ušetřit čas, můžete použít Winaero Tweaker. Dodává se s následující funkcí:
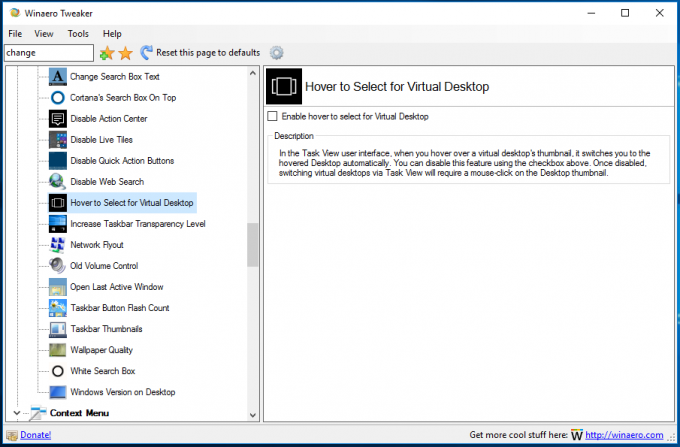 Chcete-li změnit chování zobrazení úkolů, stačí zrušit zaškrtnutí políčka a je hotovo. Stáhněte si aplikaci zde:
Chcete-li změnit chování zobrazení úkolů, stačí zrušit zaškrtnutí políčka a je hotovo. Stáhněte si aplikaci zde:
Stáhněte si Winaero Tweaker


