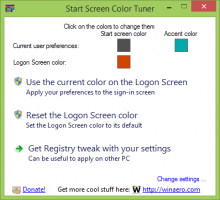Jak vyčistit spouštění v systému Windows 11
Tento příspěvek vám ukáže, jak provést čisté spuštění v systému Windows 11. Je to skvělé pro odstraňování problémů, když nemáte ponětí, co skutečně způsobuje problémy. Když provádíte čisté spuštění, můžete jasně vidět, zda problém, který řešíte, souvisí se softwarem třetí strany, nebo je způsoben nějakou vestavěnou službou, ovladačem nebo aplikací.
reklama
A čistá bota je speciální konfigurace, která spouští OS s minimální sadou ovladačů a spouštěcí aplikace. Jak bylo uvedeno výše, umožňuje vám zjistit, zda software běžící na pozadí ovlivňuje vaši hru nebo nějakou aplikaci.
Připomíná nouzový režim, ale systém Windows načítá všechny základní subsystémy a zachovává uživatelům kontrolu nad službami a aplikacemi, které se spouštějí automaticky. Takže použijte čisté spuštění k izolaci problému a nalezení jeho příčiny.
Nyní se podíváme na to, jak provést čisté spuštění pro spuštění systému Windows 11 pouze s požadovanou sadou ovladačů a spouštěcích aplikací pro účely odstraňování problémů.
Čisté spouštění ve Windows 11
- Otevři Správce úloh za použití Ctrl + Posun + Esc klávesová zkratka.
- Pokud ve Správci úloh nevidíte karty, klikněte na Zobrazit další podrobnosti odkaz.
- Přejít na Spuštění a deaktivujte všechny položky při spuštění.

- Nyní stiskněte Vyhrát + R a typ
msconfigv Běh dialog; poté stiskněte Vstupte.
- Přepněte na Služby kartu a zkontrolujte Skryjte všechny služby Microsoftu volba.
- Klikněte na Vypnout vše knoflík.

- Nakonec klikněte na OK tlačítko pro použití změny.
- Po zobrazení výzvy klepněte na Restartujte tlačítko pro restartování systému Windows 11.

Jsi hotov. Windows 11 provede čisté spuštění.
Nyní můžete po přihlášení ke svému uživatelskému účtu začít s odstraňováním problémů. Zde je několik nápadů, které se vám mohou hodit.
Odstraňování problémů s aplikací v čistém spuštění
V závislosti na tom, jaký byl váš problém, zkuste jednoduše zopakovat kroky, které jste nebyli schopni dokončit po běžném spuštění.
Pokud se vám například nepodařilo nainstalovat nebo odinstalovat nějakou aplikaci, udělejte to nyní. Nebo pokud některá aplikace odmítala spustit, zkuste ji spustit. Pokud je váš problém vyřešen, znamená to, že problém způsobuje aplikace nebo služba třetí strany.
Co přesně aplikace nebo služba způsobuje problém, můžete zjistit následovně.
Najděte příčinu problému
- lis Vyhrát + R a typ
msconfigdo Běh krabice. - Na Služby kartu, zapněte Skryjte všechny služby Microsoftu zaškrtávací políčko.
- Nyní zkontrolujte několik služeb třetích stran, řekněme 3 nebo 5. Tím je znovu povolíte.

- Restartujte Windows 11.
- Zjistěte, zda můžete problém reprodukovat.
- Pokračujte v povolování služeb třetích stran, dokud je nepovolíte všechny nebo dokud nenajdete tu, která způsobuje problém.
Pokud jste povolili všechny zakázané služby, ale vaše zařízení funguje perfektně, problém musí být způsoben aplikací třetí strany, která se automaticky spouští se systémem Windows 11. Podobně povolte spouštěcí aplikace jednu po druhé, abyste našli rušící.
Odstraňování problémů se spouštěním aplikací
- Otevřete Správce úloh (Ctrl + Posun + Esc).
- Na Spuštění vyberte jednu ze zakázaných spouštěcích aplikací a vyberte Umožnit.

- Restartujte Windows 11 a zjistěte, zda můžete problém reprodukovat.
- Opakujte výše uvedené kroky pro všechny spouštěcí aplikace, které jste zakázali.
Tímto způsobem najdete rušivé aplikace a služby.
Po jejich nalezení se můžete pokusit nefunkční software aktualizovat na novější verzi, případně kontaktovat jeho vývojáře s nahlášením chyby. Nebo ji můžete jednoduše nechat deaktivovanou na kartě Po spuštění ve Správci úloh, pokud se nejedná o kritický úkol pro vaše zařízení a vaši práci.
Nakonec, pokud jste provedli odstraňování problémů, musíte obnovit normální spouštění. Stručně řečeno, vše, co musíte udělat, je znovu povolit zakázané služby a spouštěcí aplikace.
Po čistém spuštění obnovte normální spuštění
- Spusťte Správce úloh a vyberte všechny zakázané položky na Spuštění tab.
- Klikněte na Umožnit knoflík.
- Teď běž
msconfiga otevřete jej Služby tab. - Zaškrtněte vedle Skryjte všechny služby Microsoftu volba.
- Klikněte na Povolit vše knoflík.
- Restartujte Windows 11.
Jsi hotov! Tím se vrátí systém Windows 11 zpět do režimu běžného spouštění.
A je to.