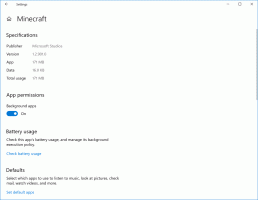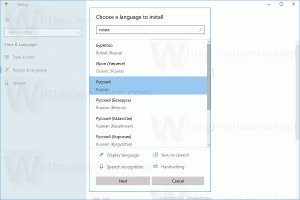Jak komprimovat registr ve Windows 10
Po instalaci a odebrání mnoha aplikací a aktualizací si můžete všimnout, že se váš registr docela nafoukl. Soubory registru mohou být poměrně velké. Velké soubory registru mohou způsobit zpomalení a problémy s výkonem ve Windows 10. Zde je návod, jak je můžete komprimovat.
Registr se skládá z několika souborů, které tvoří databázi registru. Pokud otevřete následující klíč registru, můžete zjistit, které soubory představují vaši databázi registru:
HKEY_LOCAL_MACHINE\SYSTEM\CurrentControlSet\Control\hivelist
Všimněte si, že některé části databáze registru se v editoru registru nikdy nezobrazují. Například v Regeditu nikdy neuvidíte SAM (Správce bezpečnostních účtů).
Registr ve Windows 10 můžete komprimovat bez použití softwaru třetích stran. Musíte však mít spouštěcí médium s Windows 10. Může to být USB klíčenka nebo spouštěcí flash disk UEFI.
- Vložte zaváděcí médium a spusťte počítač z USB. (Možná budete muset stisknout některé klávesy nebo změnit možnosti systému BIOS, abyste mohli spouštět z USB.)
- Když se zobrazí obrazovka "Nastavení systému Windows", stiskněte Posun + F10 klíče dohromady.
Tím se otevře příkazový řádek. - Typ regedit a stiskněte Enter. Nezavírejte okno příkazového řádku.
- V Regeditu načtěte velký soubor registru (úl) z cílového systému souborů (např. z jednotky C:, kde je složka Windows).
Vlevo vyberte HKEY_LOCAL_MACHINE a vyberte Soubor - Načíst podregistr... v nabídce.
Když budete vyzváni k zadání názvu, použijte libovolný název, který bude sloužit jako bod připojení pod větví HKLM. např. pokud zadáte Bloated, vybraný soubor registru bude připojen pod HKLM\Bloated.
Další informace o načítání úlu naleznete v následujícím článku: Jak získat přístup do registru jiného uživatele nebo jiného OS - Po načtení velkého souboru jej exportujte jako soubor „Registry Hive“ s jedinečným názvem, např. C:\windows\system32\config\compressedhive, kde složka C:\windows je váš adresář Windows na vašem pevný disk počítače. Vlevo vyberte načtený úl a zvolte Soubor - Exportovat jako.
- Tip: Pomocí příkazu dir na příkazovém řádku můžete ověřit staré a nové velikosti souborů registru.
- Nyní uvolněte soubor z Regeditu výběrem klíče 'Bloated' a výběrem Unload hive z nabídky File Editor registru. Pokud se zde zobrazí chyba „Přístup odepřen“, zavřete editor registru. Poté znovu otevřete editor registru a zkuste to znovu.
- Přejmenujte původní soubor registru, můžete například použít následující příkaz:
ren d:\windows\system32\config\software software.my
- Umístěte nový soubor, který jste exportovali, místo starého.
ren d:\windows\system32\config\compressedhive software
- Zavřete příkazový řádek a instalační program. Tím se restartuje počítač.
A je to. Tímto způsobem můžete komprimovat všechny soubory registru. Tento trik by měl fungovat i ve Windows 8 a Windows 7.