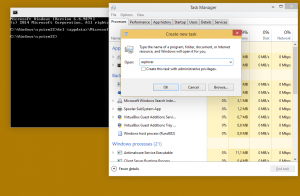Přidejte vlastní položky do nabídky Odeslat ve Windows 10
Jak můžete už vím, kontextová nabídka Odeslat do Průzkumníka souborů ve Windows 10 ve výchozím nastavení obsahuje různé položky, jako je Plocha, Bluetooth, Pošta a tak dále. Možná jste si všimli, že některé aplikace jsou schopny rozšířit nabídku Odeslat o své vlastní zkratky. Například Skype umístí svou ikonu do nabídky Odeslat. Podívejme se, jak vložit své vlastní položky, jako jsou zkratky aplikací a složky, do nabídky Odeslat, abyste je mohli rychle zkopírovat nebo přesunout do cílové složky.
reklama
Po vybalení vám Windows 10 nenabízí speciální nástroje pro přizpůsobení nabídky Odeslat. Je to však pouze složka uvnitř vašeho profilu. Můžete jej otevřít a hrát si s jeho obsahem přímo.
Jak přidat vlastní položky do nabídky Odeslat ve Windows 10
Nejprve musíme otevřít složku, do které Send To ukládá své položky. Nejlepší způsob, jak to udělat, je použít speciální příkaz umístění shellu.
- lis Vyhrát + R klávesové zkratky na klávesnici pro otevření dialogu Spustit. Tip: Viz konečný seznam všech klávesových zkratek Windows s klávesami Win).
- Do pole Spustit zadejte následující:
shell: sendto
 Výše uvedený text je příkazem shellu. Podrobnosti naleznete v následujících článcích:
Výše uvedený text je příkazem shellu. Podrobnosti naleznete v následujících článcích:- Seznam příkazů prostředí ve Windows 10
- Seznam umístění prostředí CLSID (GUID) ve Windows 10
- Stiskněte Enter. Složka Odeslat se otevře v Průzkumníku souborů.

Zde můžete zkopírovat zástupce svých oblíbených aplikací a otevřít soubory, které v těchto aplikacích chcete, aniž byste měnili přidružení systémových souborů.
Přidejte program do nabídky Odeslat
Například jsem jednoduše umístil zástupce souboru Notepad.exe do složky Odeslat, takže mohu otevřít jakýkoli soubor ve formátu prostého textu pomocí programu Poznámkový blok kliknutím pravým tlačítkem na něj a pomocí nabídky Odeslat. To je velmi užitečné.


Zde můžete vytvořit nového zástupce aplikace, kterou máte, nebo jej zkopírovat přímo z nabídky Start.
Chcete-li do nabídky Odeslat do přidat nového zástupce aplikace,
- Klikněte pravým tlačítkem na prázdné místo v okně Průzkumník souborů a v kontextové nabídce vyberte Nový – Zástupce.

- V dalším dialogovém okně zadejte nebo vložte umístění spustitelného souboru vaší aplikace:

- Zadejte nějaký užitečný název pro vaši novou zkratku.

- Klepněte na tlačítko Dokončit. Zobrazí se v nabídce Odeslat:

Případně můžete vytvořit zástupce pomocí přetažení.
- Otevřete složku Odeslat v Průzkumníkovi souborů.
- Otevřete další okno Průzkumníka souborů s cílovou aplikací, kterou chcete umístit do nabídky Odeslat.
- Stiskněte a podržte Alt a přetažením spustitelného souboru vytvořte zástupce.

Také zde můžete zkopírovat zástupce do nejpoužívanějších složek. Pak můžete do těchto složek odesílat soubory jediným kliknutím.
Přidejte vlastní složku do nabídky Odeslat
Pořadí je stejné, jak je popsáno výše.
- Klikněte pravým tlačítkem na prázdné místo v okně Průzkumník souborů a v kontextové nabídce vyberte Nový – Zástupce.
- V dalším dialogovém okně zadejte nebo vložte cestu ke složce, kterou chcete přidat do nabídky Odeslat.

- Pojmenujte svou novou zkratku nějakým užitečným názvem.

 Opět můžete použít přetažení se stisknutou klávesou Alt k vytvoření nového zástupce složky.
Opět můžete použít přetažení se stisknutou klávesou Alt k vytvoření nového zástupce složky.
 Tip: Tento trik lze použít k přidání do složky Rychlé spuštění do nabídky Odeslat.
Tip: Tento trik lze použít k přidání do složky Rychlé spuštění do nabídky Odeslat.
Toto je velmi pěkný a nativní způsob, jak zvýšit produktivitu v Průzkumníku souborů. Může vám to ušetřit námahu s procházením hierarchií složek při vkládání položky.