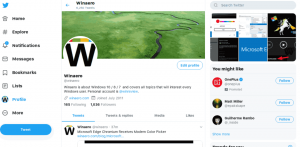Změnit šablonu zobrazení složky pro všechny složky ve Windows 10
Pokud používáte Průzkumníka souborů, možná už víte, že má příjemnou funkci zapamatování nastavení zobrazení každé složky. Bohužel to není ze strany Microsoftu příliš správně vysvětleno a v moderních verzích Windows byly provedeny některé změny, díky nimž je pro koncové uživatele ještě více matoucí. Neustále dostáváme tuto otázku od našich čtenářů – existuje nějaký způsob, jak Průzkumník souborů nastavit požadované zobrazení pro všechny složky a pak si to zapamatovat ve Windows 10? Podívejte se, jak se to dá udělat.
reklama
Průzkumník souborů ve Windows 10 má pět šablon složek – Obecné položky, Dokumenty, Obrázky, Hudba a Videa. Když uvidíte kartu Přizpůsobit v knihovně nebo složce, uvidíte tyto šablony. To přidává větší flexibilitu pro prohlížení vašich osobních údajů.
I když například upřednostňujete, řekněme, zobrazení seznamu dokumentů, můžete chtít, aby se vaše hudební knihovna zobrazovala v části Podrobnosti a chtěli byste, aby byly vaše knihovny obrázků a videí v zobrazeních ikon, jako je Střední, Velké nebo Extra velké ikony. Průzkumník tedy ukládá nastavení pro každou šablonu složky samostatně.
Samozřejmě, že chcete-li změnit zobrazení pro všechny šablony na to, které chcete, musíte provést "Použít na složky" 5krát, jednou pro každou šablonu.
Musíte udělat následující.
- Otevřete v Průzkumníku těchto pět složek:
C:\Uživatelé. C:\Users\
\Dokumenty. C:\Users\ \Hudba. C:\Users\ \Obrázky. C:\Users\ \Videa 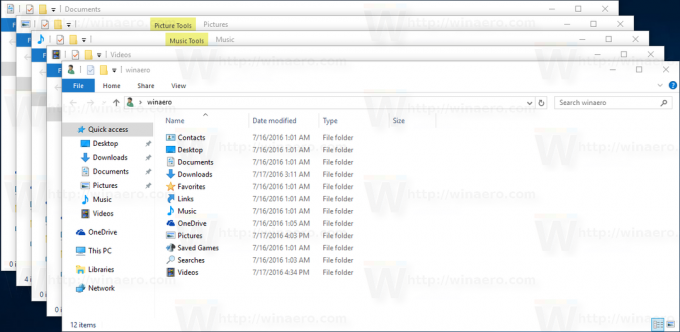
- Pro každou z těchto složek nastavte požadované zobrazení.

- Nyní musíte otevřít Možnosti složky v každém z těchto 5 oken Průzkumníka. Klepněte na tlačítko Možnosti složky na kartě Zobrazit na pásu karet. jestli ty vypnutý pás karet ve Windows 10, stisknutím Alt+T na klávesnici otevřete nabídku Nástroje a poté otevřete Možnosti složky.

- Přejděte na kartu Zobrazit a klikněte na tlačítko „Použít na složky“. Toto ovlivní pouze složky jedné z pěti šablon – proto to musíte provést 5krát pro každou z výše uvedených 5 složek.
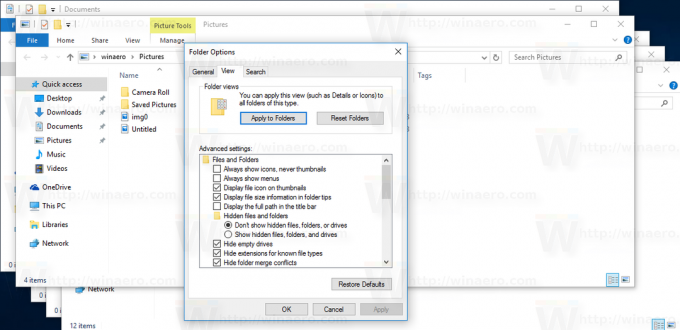

- Nyní zavřete všechna otevřená okna v Průzkumníku souborů a znovu je otevřete. Měli byste mít požadovaný pohled, který jste nastavili.
Všimněte si, že navzdory nastavení těchto zobrazení si Průzkumník stále pamatuje zobrazení jednotlivých složek, které později změníte po kliknutí na „Použít na složky“. Pokud například nastavíte složku Obrázky na Extra velké ikony a poté kliknete na "Použít na složky", ve výchozím nastavení budou mít všechny složky obsahující Obrázky nyní zobrazení Extra velké ikony. Pokud byste však změnili jednu ze svých konkrétních složek obsahujících Obrázky na Střední ikony, Průzkumník si toto zobrazení pro danou složku zapamatuje.
👉 Tip: Můžete změňte počet zobrazení složek, která se mají v systému Windows 10 zapamatovat.
Kromě toho, když přistupujete k libovolným složkám z jejich knihoven, budou složky vždy odpovídat zobrazení nadřazené knihovny. Pokud jste tedy přímo otevřeli složku Moje dokumenty v C:\Users\
Chcete-li změnit šablonu zobrazení knihovny, musíte provést následující.
- Otevřete požadovanou knihovnu.

- Klikněte na kartu Správa nástrojů knihovny.
- Vyberte požadovanou šablonu zobrazení v rozevíracím seznamu Knihovna Optimalizace pro.
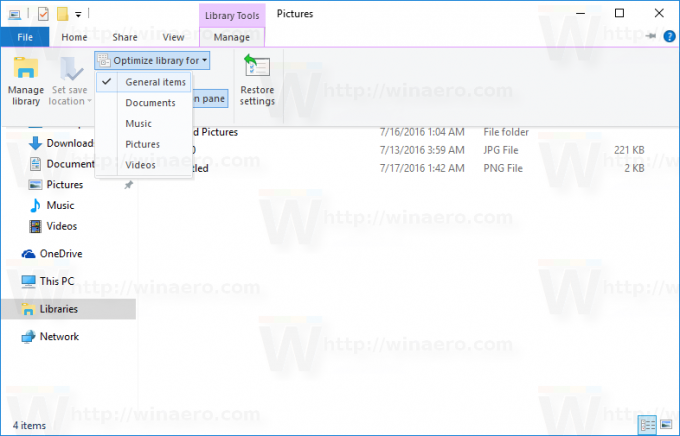
A konečně speciální složky jako Koš a Tento počítač mají vlastní zobrazení, která si Průzkumník pamatuje.
Nyní víte vše, co potřebujete ke změně šablony zobrazení složky pro všechny složky ve Windows 10.