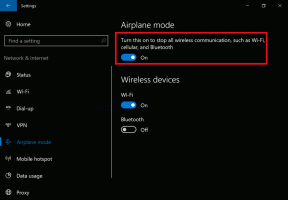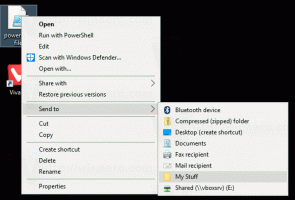Společnost Microsoft zveřejnila kroky ke zmírnění a obnovení pro prostory úložiště ve Windows 10 v2004
Windows 10 verze 2004 přichází, aktualizace z května 2020, přichází s a Chyba to činí úložiště nepoužitelným a může způsobit ztrátu dat. Společnost Microsoft zveřejnila nové pokyny pro dotčené uživatele.

Storage Spaces pomáhá chránit vaše data před selháním disku a časem rozšiřovat úložiště, když do počítače přidáváte disky. Prostory úložišť můžete použít k seskupení dvou nebo více jednotek do fondu úložišť a pak využít kapacitu z tohoto fondu k vytvoření virtuálních disků nazývaných úložné prostory.
reklama
Úložné prostory obvykle ukládají dvě kopie vašich dat, takže pokud jeden z vašich disků selže, stále máte neporušenou kopii vašich dat. Pokud vám také dochází kapacita, můžete do fondu úložiště přidat další jednotky.
Po upgradu na Windows 10 verze 2004, aktualizace z května 2020, někteří uživatelé nemají přístup ke svým Úložné prostory. Fondy zahrnuté v úložných prostorech zobrazují své jednotky jako disk RAW.
Zařízení využívající úložné prostory mohou mít problémy s používáním nebo přístupem k úložným prostorům po aktualizaci na Windows 10, verze 2004 (aktualizace z května 2020) a Windows Server, verze 2004. Při použití některých konfigurací se oddíl pro úložné prostory může zobrazit jako DRSNÝ v Správce disků.
Microsoft má pokud následující řešení k vyřešení situace.
- Vybrat Start a typ: řešení problémů
- Vybrat Odstraňování problémů s nastavením
- Vybrat Zobrazit historii v Odstraňte problémy sekce Nastavení dialog.
- Pokud se nástroj pro odstraňování problémů pokusil spustit, zobrazí se a kritický nástroj pro odstraňování problémů nebo doporučený nástroj pro odstraňování problémů s názvem a popisem z níže uvedené tabulky. Sloupec poznámky vysvětluje, co nástroj pro odstraňování problémů dělá.
| Titul | Popis | Poznámky |
| Nástroj pro odstraňování problémů s hardwarem a zařízeními | Automaticky změňte nastavení systému, abyste opravili problém na vašem zařízení. | Tento nástroj pro odstraňování problémů zabrání problémům s daty ve vašich úložištích. Po spuštění nástroje pro odstraňování problémů nebudete moci zapisovat do úložných prostorů. |
| Poradce při potížích s úložným prostorem | Na vašem paritním úložišti bylo zjištěno poškození dat. Tento nástroj pro odstraňování problémů podniká kroky, aby zabránil dalšímu poškození. Obnoví také přístup pro zápis, pokud byl prostor dříve označen jako pouze pro čtení. Další informace a doporučené akce naleznete na níže uvedeném odkazu. | Tento nástroj pro odstraňování problémů zmírní problém pro některé uživatele a obnoví přístup pro čtení a zápis do vašich paritních úložných prostorů. Poznámka Soubory, které již měly problémy, může být nutné obnovit. Další informace naleznete níže v části „Obnovení souborů“. |
Poznámka Při provádění výše uvedených kroků na zařízeních využívajících Simple Storage Spaces nebo Mirror Storage Spaces se může zobrazit a Nelze spustit zpráva pro poradce při potížích. To se očekává, protože Simple Storage Spaces a Mirror Storage Spaces nejsou tímto problémem ovlivněny. Poradce při potížích a níže uvedené kroky nejsou u těchto typů úložných prostorů potřeba. Pokud používáte paritní úložné prostory a obdržíte a Nelze spustit zprávu, možná budete muset použít níže uvedené kroky.
Řešení pomocí ručních kroků
Pokud používáte Windows Server, verzi 2004 nebo nástroj pro odstraňování problémů ještě nebyl spuštěn, můžete je označit jako pouze pro čtení pomocí následujících pokynů:
- Vybrat Start a typ: powershell
- Klikněte pravým tlačítkem nebo dlouze stiskněte Windows PowerShell a vyberte Spustit jako administrátor.
- Pokud budete vyzváni a Řízení přístupu uživatelů dialog pro Windows Powershell, vyberte Ano.
- V dialogovém okně PowerShell zadejte následující příkaz a stiskněte enter:
Get-VirtualDisk |? ResiliencySettingName -eq Parita | Get-Disk | Set-Disk -IsReadOnly $true - Vaše úložné prostory by nyní měly být nastaveny pouze pro čtení, což znamená, že do nich nebudete moci zapisovat. Vaše zařízení bude stále použitelné a jakýkoli svazek, který není zobrazen jako RAW, by měl být čitelný.
Poznámka Výše uvedené kroky jsou ekvivalentní výše uvedenému nástroji pro odstraňování problémů Nástroj pro odstraňování problémů s hardwarem a zařízeními. V současné době neexistuje žádný ruční ekvivalent k nástroji pro odstraňování problémů s názvem Poradce při potížích s úložným prostorem.
Obnovit soubory
Pokud máte přístup ke svým paritním úložným prostorům a nezobrazuje se jako DRSNÝ v Správce disků, můžete se pokusit o obnovu pomocí WinFR a níže uvedených kroků. Další informace o tom, jak používat WinFR, viz Obnovte ztracené soubory ve Windows 10
- Stáhněte a spusťte nástroj z https://www.microsoft.com/store/apps/9N26S50LN705
- Běh segmentový režim (
/r) s příznak nesmazaných souborů (/u) obnovit soubory ze svazků NTFS. Ve výchozím nastavení se tím obnoví všechny možné soubory. Příznaky filtru můžete přidat, pokud vás zajímají pouze určité formáty souborů (např/n *.docx) a ke snížení obnovy systémových souborů. Příklad příkazu k obnovení všechdocxsoubory přítomné vC:řídit doD:\SpacesRecoverysložka:winfr.exe C: D:\SpacesRecovery /r /u /n*.docx - Po dokončení příkazu si můžete prohlédnout obnovené soubory. Ve výše uvedeném příkladu byste museli přejít na
D:\SpacesRecoveryudělat to tak. Pokud narazíte na problémy s používáním WinFR, kontaktujte nás [email protected].
Pokud máte svazek ReFS, který se zobrazuje jako DRSNÝ v Správce disků, můžete použít příkaz refsutil salvage obnovit data na objem ekvivalentní velikosti. Pro příkaz k záchraně existují dvě možnosti: rychlá a úplná. Rychlá obnova nemusí obnovit tolik dat jako úplná obnova.
Chcete-li provést rychlou obnovu:
Ve zvýšeném příkazovém řádku: refsutil záchrana -QA
Například: refsutil salvage -QA E: F:\SalvagedFiles
Chcete-li provést úplné zotavení:
Ve zvýšeném příkazovém řádku: refsutil záchrana -FA
Například: refsutil salvage -FA E: F:\SalvagedFiles