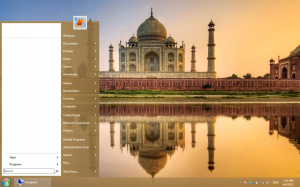Povolte nebo zakažte zjišťování sítě v systému Windows 10
Ve Windows 10 byla většina možností sítě přesunuta do Nastavení. Aplikace Nastavení a nový plovoucí panel Síť jsou zcela odlišné od Windows 7 a Windows 8.1. Možnosti byly přesunuty a není jasné, jak změnit viditelnost počítače v místním prostředí síť. V tomto článku se podíváme na to, jak nakonfigurovat zjišťování sítě v systému Windows 10, aby bylo možné počítač zjistit nebo jej skrýt v oblasti místní sítě.
Když se ke svému účtu přihlašujete úplně poprvé, Windows 10 se vás zeptá, ke kterému typu sítě se připojujete: k domácí nebo veřejné.
Pokud si vyberete Ano, OS jej nakonfiguruje jako soukromou síť a zapne zjišťování sítě. U veřejné sítě bude zjišťování a přístup omezený. Pokud potřebujete přistupovat k počítači ze vzdáleného počítače nebo procházet počítače a zařízení v místní síti, musíte jej nastavit na Domácí (Soukromé).
Zjišťování sítě tedy není povoleno pro veřejné sítě. Chcete-li jej povolit nebo zakázat bez ohledu na typ sítě, kterou používáte, existuje speciální možnost.
Chcete-li povolit nebo zakázat zjišťování sítě v systému Windows 10
, Udělej následující.Pokud je váš síťový adaptér zapojený, proveďte následující.
-
Otevřete Nastavení.
- Přejděte na Síť a internet.
- Pokud používáte kabelové připojení, klikněte na Ethernet vlevo.
- Klikněte na název připojení vpravo. V mém případě se jmenuje „Network 2“:
- Na další stránce zapněte vypínač Udělejte tento počítač zjistitelným aby byl váš počítač viditelný v oblasti místní sítě.
Pokud máte bezdrátový síťový adaptér, proveďte následující.
- Otevřete Nastavení.
- Přejděte na Síť a internet -> Wi-Fi.
- Vpravo klikněte na odkaz „Spravovat známé sítě“ pod přepínačem Wi-Fi.
- Klikněte na název sítě, ke které jste se připojili, a poté klikněte na tlačítko Vlastnosti níže.
- Na další stránce zapněte vypínač Udělejte tento počítač zjistitelným aby byl váš počítač viditelný v oblasti místní sítě.
Povolte nebo zakažte zjišťování sítě v příkazovém řádku
Pokud potřebujete povolit nebo zakázat funkci zjišťování sítě pomocí příkazového řádku, můžete to provést následovně.
Otevřeno zvýšený příkazový řádek a zadejte nebo zkopírujte a vložte následující příkaz, abyste zakázali zjišťování sítě:
netsh advfirewall firewall nastavit pravidlo group="Network Discovery" new enable=Ne
Chcete-li povolit zjišťování sítě, použijte následující příkaz:
netsh advfirewall firewall nastavit pravidlo group="Network Discovery" new enable=Ano
A je to.