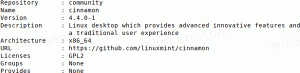Jak resetovat Spotlight ve Windows 10
Windows 10 obsahuje funkci Spotlight, která vám umožňuje mít na obrazovce uzamčení náhodný obrázek pokaždé, když jej uvidíte. Stahuje krásné obrázky z internetu a zobrazuje je na zamykací obrazovce. Takže pokaždé, když spustíte nebo zamknete Windows 10, uvidíte nový krásný obrázek. Obrázky jsou úchvatně krásné. Pokud se vám Spotlight zasekl a nezmění obrázek, měli byste ho zkusit resetovat. Zde je návod.
Ve Windows 10 je Spotlight univerzální aplikace (UWP), která je hluboce integrována s operačním systémem. Je zodpovědný za prezentaci obrázků, kterou vidíte na zamykací obrazovce, když je zapnutý Spotlight. Jako každou jinou moderní aplikaci ji lze spravovat pomocí PowerShell. Můžete jej také resetovat pomocí speciálního příkazu PowerShell. V tomto článku uvidíme, jak jej resetovat a vymazat jeho nastavení a mezipaměť.
Chcete-li resetovat Spotlight v systému Windows 10, Udělej následující.
Před resetováním Spotlight jej vypněte a vyberte pro pozadí uzamčené obrazovky statický obrázek. Možná si nejprve budete chtít přečíst následující článek:
Změňte pozadí uzamčené obrazovky ve Windows 10.- Otevřeno Nastavení.
- Přejděte na Přizpůsobení -> Obrazovka uzamčení.
- V části Pozadí vpravo vyberte Obrázek.
Nyní otevřete nové okno příkazového řádku a zadejte nebo zkopírujte a vložte následující příkaz:
del /f /s /q /a "%userprofile%\AppData\Local\Packages\Microsoft. Okna. ContentDeliveryManager_cw5n1h2txyewy\LocalState\Assets"
Dále zadejte nebo zkopírujte a vložte následující příkaz:
del /f /s /q /a "%userprofile%\AppData\Local\Packages\Microsoft. Okna. ContentDeliveryManager_cw5n1h2txyewy\Settings"
Nyní, otevřete PowerShell.
Zkopírujte a vložte nebo zadejte následující příkaz, který chcete spustit v konzole PowerShell.
$manifest = (Get-AppxPackage *ContentDeliveryManager*).InstallLocation + '\AppxManifest.xml'; Add-AppxPackage -DisableDevelopmentMode -Registrace $manifest
Chcete-li ušetřit čas, můžete vytvořit dávkový soubor s následujícím obsahem:
del /f /s /q /a "%userprofile%\AppData\Local\Packages\Microsoft. Okna. ContentDeliveryManager_cw5n1h2txyewy\LocalState\Assets" del /f /s /q /a "%userprofile%\AppData\Local\Packages\Microsoft. Okna. ContentDeliveryManager_cw5n1h2txyewy\Settings" PowerShell -ExecutionPolicy Unrestricted -Command "& {$manifest = (Get-AppxPackage *ContentDeliveryManager*).InstallLocation + '\AppxManifest.xml'; Add-AppxPackage -DisableDevelopmentMode -Register $manifest}"
Vložte výše uvedený text do nového okna programu Poznámkový blok a uložte jej do souboru s příponou „.bat“.
Případně si můžete stáhnout dávkový soubor připravený k použití zde:
Stáhnout dávkový soubor
A je to.