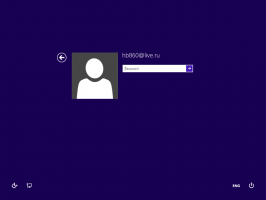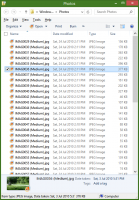Nechte navigační podokno rozbalit na otevřenou složku ve Windows 10
Navigační panel je speciální oblast na levé straně Průzkumníka souborů, která zobrazuje složky a systémová místa, jako je Tento počítač, Síť, Knihovny a tak dále. Můžete jej automaticky rozbalit do otevřené složky, takže zobrazí celý strom adresářů.
reklama
Uživatel si nemůže přizpůsobit navigační panel, protože uživatelské rozhraní postrádá požadované možnosti, ale to je možné pomocí hacku. Viz tento článek:
Přidejte vlastní složky nebo aplety ovládacího panelu do navigačního podokna v Průzkumníku souborů
Ve výchozím nastavení se při procházení složek v pravém podokně navigační podokno automaticky nerozšíří na aktuálně otevřenou složku. Zde je několik způsobů, jak toto chování změnit.
Chcete-li, aby se navigační podokno rozbalilo na otevřenou složku ve Windows 10, Udělej následující.
- Otevřete tento počítač v Průzkumníku souborů.
- Povolit navigační panel je-li potřeba.
- Kliknutím pravým tlačítkem na prázdné místo vlevo otevřete kontextovou nabídku.
- Povolte možnost Rozbalte do aktuální složky. Tím povolíte kompletní strom složek vlevo. Viz následující snímek obrazovky.

Jsi hotov.
Pro aktivaci výše uvedených možností existují dvě alternativní metody. Místo kontextové nabídky můžete použít uživatelské rozhraní pásu karet.
Nechte navigační podokno rozbalit na otevřenou složku pomocí pásu karet
- Otevřete Průzkumník souborů.
- Přejít na Pohled záložka pásu karet. V nabídce tlačítka "Navigační panel" najdete příkazy "Zobrazit všechny složky" a "Rozbalit do otevřené složky", jak je uvedeno níže.

Jsi hotov.
Alternativně lze stejné možnosti povolit prostřednictvím dialogového okna Možnosti Průzkumníka souborů.
Použití možností Průzkumníka souborů
- Otevřete Průzkumník souborů.
- Přejít na Pohled záložka pásu karet.
- Klikněte na Možnosti tlačítko je na kartě Zobrazit na pásu karet.

- Na kartě Zobrazit okna najdete příslušná zaškrtávací políčka. Viz následující snímek obrazovky.

Poznámka: Pokud jste deaktivoval pás karet, stisknutím Alt+T na klávesnici otevřete nabídku Nástroje a poté otevřete Možnosti Průzkumníka souborů.
Pomocí vylepšení registru nastavte v navigačním podokně zobrazení všech složek
Obě výše uvedené možnosti lze povolit nebo zakázat pomocí jednoduchého vylepšení registru. Zde je návod, jak to lze provést.
- Otevři Aplikace Editor registru.
- Přejděte na následující klíč registru.
HKEY_CURRENT_USER\SOFTWARE\Microsoft\Windows\CurrentVersion\Explorer\Advanced
Podívejte se, jak přejít na klíč registru jedním kliknutím.
- Aby se Průzkumník automaticky rozbalil do aktuálně otevřené složky, vytvořte nebo upravte 32bitovou hodnotu DWORD "NavPaneExpandToCurrentFolder" a nastavte ji na 1. Hodnota 0 tuto funkci deaktivuje.

- Aby se změny provedené úpravou registru projevily, musíte to udělat odhlásit se a přihlaste se ke svému uživatelskému účtu.
Poznámka: I když jste běžící na 64bitovém systému Windows stále musíte vytvořit 32bitovou hodnotu DWORD.
A je to.
Související články.
- Přidejte složku uživatelského profilu do navigačního podokna ve Windows 10
- Jak zakázat navigační panel v systému Windows 10
- Přidejte kontextovou nabídku navigačního podokna ve Windows 10
- Přidejte vlastní složky nebo aplety ovládacího panelu do navigačního podokna v Průzkumníku souborů
- Jak přidat nedávné složky a nedávné položky do navigačního podokna ve Windows 10
- Jak znovu přidat oblíbené položky do navigačního podokna Průzkumníka Windows 10
- Jak skrýt vyměnitelné jednotky z navigačního podokna v systému Windows 10
- Povolte knihovny v navigačním podokně Průzkumníka souborů ve Windows 10