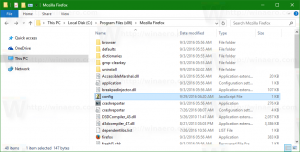Přesunutí okna z jedné virtuální plochy na druhou ve Windows 10
Jak přesunout okno z jedné virtuální plochy na druhou ve Windows 10
Windows 10 přichází s užitečnou funkcí zvanou Task View. Umožňuje mít virtuální desktopy, kterou může uživatel použít k uspořádání aplikací a otevírání oken. Mezi virtuálními plochami je možné přesouvat okna a uspořádat je užitečným způsobem. V tomto příspěvku se podíváme na dvě metody, které můžete použít k přesunutí otevřeného okna aplikace mezi virtuálními plochami ve Windows 10.
Windows 10 obsahuje funkci virtuálních ploch, také známou jako Task View. Pro uživatele Mac OS X nebo Linux není tato funkce nijak okázalá ani vzrušující, ale pro běžné uživatele PC, kteří Windows používají teprve od věčnosti, je to krok vpřed. Možnost mít více ploch existuje ve Windows od Windows 2000 na úrovni API. Několik aplikací třetích stran použilo tato rozhraní API k poskytování virtuálních desktopů, ale Windows 10 tuto funkci užitečným způsobem zpřístupnil hned po vybalení.
Konečně Windows 10 dostal možnost přejmenovat virtuální plochu.
Začíná v Windows 10 sestavení 18963. Před touto aktualizací byly virtuální plochy jednoduše pojmenovány „Desktop 1“, „Desktop 2“ a tak dále. Nakonec jim můžete dát smysluplné názvy jako „Kancelář“, „Prohlížeče“ atd. Vidět
Přejmenujte virtuální plochu ve Windows 10
Mezi virtuálními plochami můžete přepínat pomocí uživatelského rozhraní Task View nebo pomocí globální klávesové zkratky (hotkey). Podívejme se na tyto metody.
Chcete-li přesunout okno z jedné virtuální plochy na druhou ve Windows 10,
- Klepněte na tlačítko Zobrazení úkolů na hlavním panelu.
- Alternativně, stiskněte Win + Tab otevřete zobrazení úkolů.
- Vytvořte novou virtuální plochu je-li potřeba.
- V zobrazení úkolů umístěte ukazatel myši na náhled miniatury virtuální plochy, ze kterého chcete přesunout okno. Uvidíte náhled této plochy.
- Klikněte na náhled miniatury okna aplikace a přetáhněte jej na požadovanou (cílovou) plochu.
- Opakujte postup pro všechna okna, která chcete přesunout, a poté klikněte na plochu, na kterou chcete přepnout.
Jsi hotov.
Také můžete přepnout na jinou virtuální plochu pomocí příkazu kontextové nabídky okna.
Přesunutí okna z jedné virtuální plochy na druhou pomocí místní nabídky
- Klepněte na tlačítko Zobrazení úkolů na hlavním panelu.
- Alternativně, stiskněte Win + Tab otevřete zobrazení úkolů.
- Vytvořte novou virtuální plochu je-li potřeba.
- Klepněte pravým tlačítkem myši na náhled miniatury okna, který chcete přesunout na jinou virtuální plochu.
- Vybrat Přesunout 2 > 'Název plochy' a z rozbalovací nabídky vyberte požadovanou plochu.
Jsi hotov!
Zajímavé články.
- Přidejte novou virtuální plochu ve Windows 10
- Odebrat virtuální plochu ve Windows 10
- Zakažte přepínání virtuální plochy při najetí myší v zobrazení úkolů
- Vytvořit zástupce zobrazení úkolů ve Windows 10
- Přidejte kontextovou nabídku zobrazení úkolů ve Windows 10
- Jak zviditelnit okno na všech virtuálních plochách ve Windows 10
- Klávesové zkratky pro správu virtuálních ploch ve Windows 10 (zobrazení úloh)
- Task View je funkce virtuálních ploch ve Windows 10