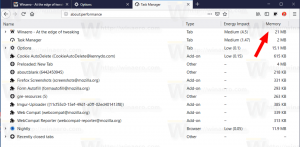Přidejte zařízení a tiskárny do tohoto počítače v systému Windows 10
Zařízení a tiskárny je speciální systémová složka, která zobrazuje důležitá zařízení připojená k vašemu počítači pomocí efektních ikon. Tato složka byla poprvé představena ve Windows 7. Windows 10 se dodává s touto složkou v klasickém Ovládacím panelu.
reklama
Složka Zařízení a tiskárny poskytuje užitečné uživatelské rozhraní pro přístup a správu vašich periferních zařízení. Ukazuje pokročilé vlastnosti zařízení a je schopen stahovat realisticky vypadající obrázky pro tiskárny, fotoaparáty, myši a klávesnice. Obsahuje také řadu rychlých akcí v kontextové nabídce zařízení. Nahrazuje také klasickou složku Tiskárna.
Chcete-li mít rychlý přístup k této užitečné složce, můžete ji přidat do tohoto počítače. V závislosti na tom, co potřebujete, se zobrazí v části Jednotky a zařízení nebo v části Složky. Musíš přihlaste se jako správce před pokračováním.

Jak přidat zařízení a tiskárny do tohoto počítače v systému Windows 10
Nejprve se podívejme, jak nastavit, aby se složka objevila v části Jednotky a zařízení.
Přidání zařízení a tiskáren do tohoto počítače v systému Windows 10, Udělej následující.
- Otevři Aplikace Editor registru.
- Přejděte na následující klíč registru.
HKEY_LOCAL_MACHINE\SOFTWARE\Microsoft\Windows\CurrentVersion\Explorer\MyComputer\NameSpace
Podívejte se, jak přejít na klíč registru jedním kliknutím.

- Vytvořte nový podklíč s názvem {A8A91A66-3A7D-4424-8D24-04E180695C7A} pod klíčem NameSpace.


- Pokud jste běžící na 64bitovém systému Windows, opakujte stejný krok pod klávesou
HKEY_LOCAL_MACHINE\SOFTWARE\Wow6432Node\Microsoft\Windows\CurrentVersion\Explorer\MyComputer\NameSpace
- Aby se změny provedené úpravou registru projevily, musíte to udělat odhlásit se a přihlaste se ke svému uživatelskému účtu.
Před:
Po:
Chcete-li ušetřit čas, můžete použít následující soubory registru připravené k použití:
Stáhněte si soubory registru
Vyladění zpět je zahrnuto.
Přidat zařízení a tiskárny do tohoto počítače v části Složky
Chcete-li přidat Zařízení a tiskárny do tohoto počítače ve Windows 10 v části Složky, postupujte takto.
- Stažení Winaero Tweaker.
- Spusťte aplikaci a přejděte do Průzkumníka souborů - Přizpůsobit složky tohoto počítače. Vypadá to následovně.

- Klepněte na tlačítko Přidat umístění shellu.
- V dalším dialogu vyhledejte v seznamu položku Zařízení a tiskárny. Vyberte jej a klikněte na Přidat knoflík.

Výsledek bude následující:
A je to.