Klávesové zkratky pro Microsoft Edge Chromium (klávesové zkratky)
Zde je seznam klávesových zkratek (horkých kláves) Microsoft Edge Chromium.
Klávesové zkratky jsou kombinace kláves, které můžete použít k provádění určitých akcí v nainstalovaných aplikacích a s operačním systémem. Výrazně zvyšují produktivitu tím, že vám umožňují přímo provádět nějakou akci bez použití myši. Dnes se podíváme, jaké klávesové zkratky jsou v Edge Chromium k dispozici.
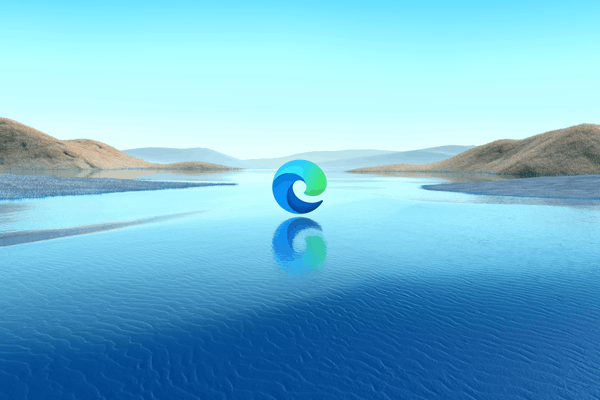
Nejnovější verze prohlížeče Microsoft Edge jsou založeny na projektu Chromium s otevřeným zdrojovým kódem kurátorem společnosti Google a sdílejí základní technologie s Chrome. Společnost Microsoft však nahradila vestavěné služby Google, jako je Překladač, Vyhledávání atd., za vlastní řešení společnosti Bing. Dodává se také s řadou exkluzivních funkcí, jako je Číst nahlas. V současné době Microsoft aktivně pracuje na vytvoření a nový vzhled prohlížeče, který se řídí pokyny Fluent Design a vypadá velmi stylově.
reklama
Stejně jako mnoho moderních aplikací podporuje prohlížeč spoustu klávesových zkratek, známých také jako klávesové zkratky. Tento příspěvek vám ukáže, které klávesové zkratky (horké klávesy) můžete použít v Microsoft Edge Chromium. Tento příspěvek bude průběžně aktualizován. Pokud znáte další klávesové zkratky, neváhejte zanechat komentář.
Klávesové zkratky pro Microsoft Edge Chromium (klávesové zkratky)
Navigační klávesové zkratky
- Ctrl + L - Vyberte adresu URL v adresním řádku, kterou chcete upravit
- Ctrl + Posun + L - Vložit a hledat nebo Vložit a přejít (pokud se jedná o adresu URL)
- Ctrl + N - Otevřít nové okno
- Ctrl + Posun + N - Otevřete nové okno InPrivate
- Alt + Vlevo, odjet šipka - Přejít zpět
- Alt + Že jo šipka - Přejít vpřed
- Alt + Domov - Otevřete svou domovskou stránku na aktuální kartě
- Ctrl + H - Otevřít historii na nové kartě (webové uživatelské rozhraní)
- Ctrl + J - Otevřít soubory ke stažení na nové kartě (webové uživatelské rozhraní)
Vyhledávání
- Ctrl + E - Otevřete vyhledávací dotaz v adresním řádku
- Ctrl + F - Najít na stránce
- Ctrl + G - Přejít na další shodu s hledáním na liště Find Bar
- Ctrl + Posun + G - Přejděte na předchozí shodu do vyhledávání na liště hledání
- Ctrl + K - Otevřete vyhledávací dotaz v adresním řádku
- F3 - Najít na aktuální kartě
Klávesové zkratky tabulátoru
- Ctrl + Posun + K - Duplikovat aktuální kartu
- Ctrl + T - Otevřete novou kartu a přepněte na ni
- Ctrl + Posun + T - Znovu otevřete poslední zavřenou kartu a přepněte na ni
- Ctrl + 1, 2,... 8 - Přepnout na konkrétní kartu
- Ctrl + 9 - Přepněte na poslední kartu
- Ctrl + Vstupte - Přidejte www. na začátek a .com na konec textu zadaného do adresního řádku
- Ctrl + Tab - Přepnout na další kartu
- Ctrl + PgDn - Přepnout na další kartu
- Ctrl + Posun + Tab - Přepnout na předchozí kartu
- Ctrl + PgUp - Přepnout na předchozí kartu
- Ctrl + W - Zavřete aktuální kartu
Uživatelské rozhraní a funkce
- Ctrl + Posun + B - Zobrazit nebo skrýt lištu oblíbených položek
- Alt + Posun + B - Nastavte zaměření na první položku na liště oblíbených položek
- Ctrl + D - Uložit aktuální kartu jako oblíbenou
- Ctrl + Posun + D - Uložte všechny otevřené karty jako oblíbené do nové složky
- Alt + D - Vyberte adresu URL v adresním řádku, kterou chcete upravit
- Alt + E - Otevřete nabídku Nastavení a další „...“.
- Alt + F - Otevřete nabídku Nastavení a další „...“.
- Ctrl + Posun + já - Otevřete Nástroje pro vývojáře
- Alt + Posun + já - Otevřete dialogové okno Odeslat zpětnou vazbu
- Ctrl + M - Ztlumit aktuální kartu (přepnout)
- Ctrl + Posun + M - Přihlaste se jako jiný uživatel nebo procházejte jako host
- Ctrl + Ó - Otevřete soubor z počítače v Edge
- Ctrl + Posun + Ó - Otevřete správu oblíbených položek
- Ctrl + P - Tisk aktuální stránky
- Ctrl + Posun + P - Tisk pomocí dialogového okna systému
- Ctrl + R - Znovu načtěte aktuální stránku
- Ctrl + Posun + R - Znovu načtěte aktuální stránku, ignorujte obsah uložený v mezipaměti
- Ctrl + S - Uložit aktuální stránku
- Alt + Posun + T - Nastavte fokus na první položku na panelu nástrojů
- Ctrl + U - Zobrazit zdroj stránky
- Ctrl + Posun + U - Spustit nebo zastavit čtení nahlas
- Ctrl + Posun + PROTI - Vložit bez formátování
- Ctrl + Posun + W - Zavřete aktuální okno
- Ctrl + Posun + Y - Otevřené sbírky
- Ctrl + 0 (nula) - Obnovení úrovně přiblížení
- Ctrl + + - Přiblížit
- Ctrl + - - Oddálit
- Ctrl + \ (v PDF) - Přepínání mezi PDF mezi přizpůsobením na stránku / přizpůsobením na šířku
- Ctrl + [ (v PDF) - Otočit PDF proti směru hodinových ručiček o 90*
- Ctrl + ] (v PDF) - Otočit PDF o 90* ve směru hodinových ručiček
- Ctrl + Posun + Del - Otevřete jasné možnosti dat procházení
- Alt - Nastavte zaměření na tlačítko Nastavení a další „…“.
- Alt+ F4 - Zavřete aktuální okno
- F1 - Otevřete Nápovědu
- F4 - Vyberte adresu URL v adresním řádku
- Ctrl+ F4 - Zavřete aktuální stránku na aktuální kartě
- F5 - Znovu načtěte aktuální kartu
- Posun+ F5 - Znovu načtěte aktuální kartu a ignorujte obsah uložený v mezipaměti
- F6 - Přepnout fokus na další panel
- Posun + F6 - Přepnout fokus na předchozí panel
- F7 - Zapněte nebo vypněte procházení stříšky
- F9 - Vstupte nebo ukončete Imerzní čtečku
- F10 - Nastavte zaměření na tlačítko Nastavení a další „…“.
- F10 + Vstupte - Otevřete nabídku Nastavení a další „…“.
- Posun+ F10 - Otevřete kontextovou nabídku
- F11 - Přejít na celou obrazovku (přepnout)
- F12 - Otevřete Nástroje pro vývojáře
- Esc - Zastavit načítání stránky; zavřít dialog nebo vyskakovací okno
- mezerník - Přejděte dolů na webovou stránku, jednu obrazovku po druhé
- Posun + mezerník - Posouvání webové stránky nahoru, jednu obrazovku po druhé
- PgDn - Přejděte dolů na webovou stránku, jednu obrazovku po druhé
- PgUp - Posouvání webové stránky nahoru, jednu obrazovku po druhé
- Domov - Přejděte na začátek stránky, přesuňte kurzor klávesnice na první položku podokna
- Konec - Přejděte do spodní části stránky, přesuňte kurzor klávesnice na poslední položku podokna
- Tab - Přejít na další zastávku tabulátoru
- Posun + Tab - Přejít na předchozí zarážku tabulátoru
A je to.

