Použijte přihlašovací údaje k automatickému dokončení po aktualizaci nebo restartu ve Windows 10
Jak zapnout nebo vypnout Použití přihlašovacích údajů k automatickému dokončení nastavení zařízení po aktualizaci nebo restartu v systému Windows 10
Windows 10 obsahuje speciální možnost automatického přihlášení ke svému uživatelskému účtu a dokončení instalace aktualizací, které vyžadují přihlášení uživatele. Některé aktualizace vyžadují, aby se uživatel podepsal, aby mohl aktualizovat určité součásti operačního systému. Systém Windows může uložit vaši aktivní uživatelskou relaci a znovu použít uložená data k automatickému přihlášení k vašemu uživatelskému účtu, použití aktualizací a uzamčení uživatelské relace.
reklama
Stručná historie funkce
Tato možnost byla poprvé představena v r Windows 10 sestavení 16251, jehož součástí je pákový přepínač Použít mé přihlašovací údaje k automatickému dokončení nastavení mého zařízení po aktualizaci nebo restartu v části Nastavení > Uživatelské účty > Možnosti přihlášení.
V dřívějších verzích Windows 10 byla tato možnost použita k opětovnému spuštění všech spuštěných aplikací po restartování operačního systému, jakmile byly nainstalovány všechny aktualizace. Jeho chování bylo špatně vysvětleno a zmátlo mnoho uživatelů. Také to nefungovalo tak, jak bylo zamýšleno. Když byla tato možnost zakázána, bránila také OS v dokončení instalace aktualizací.
Začíná v Windows 10 sestavení 18963, Microsoft rozdělil tuto jedinou možnost do dvou různých přepínačů Použít mé přihlašovací údaje k automatickému dokončení nastavení mého zařízení po aktualizaci nebo restartuWindows 10 obsahuje novou možnost Automaticky ukládat mé restartovatelné aplikace, když se odhlásím, a restartovat je po přihlášení.
Překontrolovat: Vypněte automatické restartování aplikací po přihlášení ve Windows 10
Zde je několik metod, které můžete použít k zapnutí nebo vypnutí Používat moje přihlašovací údaje k automatickému dokončení nastavení zařízení po aktualizaci nebo restartu volba.
Pro zapnutí nebo vypnutí použijte přihlašovací údaje k automatickému dokončení nastavení zařízení po aktualizaci nebo restartu V systému Windows 10,
- Otevřeno Nastavení.
- Navigovat do Uživatelské účty > Možnosti přihlášení.
- Vpravo zapněte nebo vypněte možnost Používat moje přihlašovací údaje k automatickému dokončení nastavení zařízení po aktualizaci nebo restartu pod Soukromí sekce.
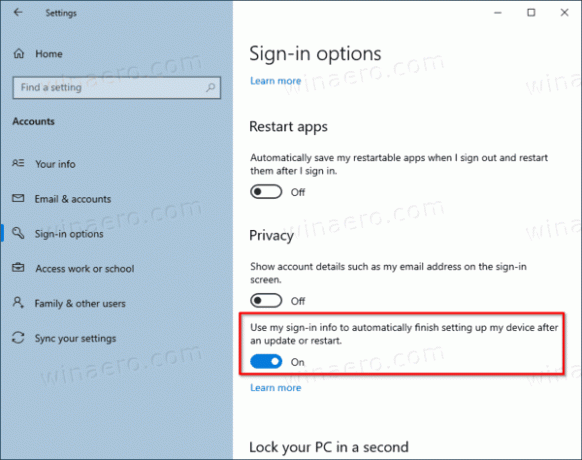
Jsi hotov.
Případně můžete tuto možnost zapnout nebo vypnout pomocí vylepšení registru.
Chcete-li zapnout nebo vypnout, použijte přihlašovací údaje v registru
- Najít SID uživatelského účtu pro váš uživatelský účet. Můžete otevřít nový příkazový řádek a typ
wmic useraccount get name, domain, sid. Poznamenejte si hodnotu SID.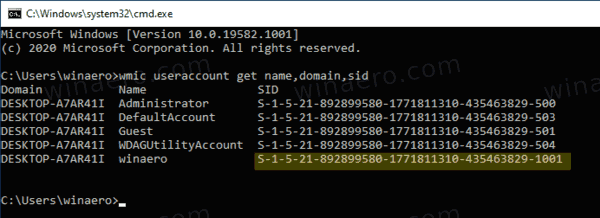
- Otevři Aplikace Editor registru.
- Přejděte na následující klíč registru.
HKEY_LOCAL_MACHINE\SOFTWARE\Microsoft\Windows NT\CurrentVersion\Winlogon\UserARSO\Vaše hodnota SID. Podívejte se, jak přejít na klíč registru jedním kliknutím. Pokud takový klíč nemáte, tak si ho prostě vytvořte. - Vpravo upravte nebo vytvořte novou 32bitovou hodnotu DWORD Odhlásit se. Poznámka: I když jste běžící na 64bitovém systému Windows stále musíte vytvořit 32bitovou hodnotu DWORD.
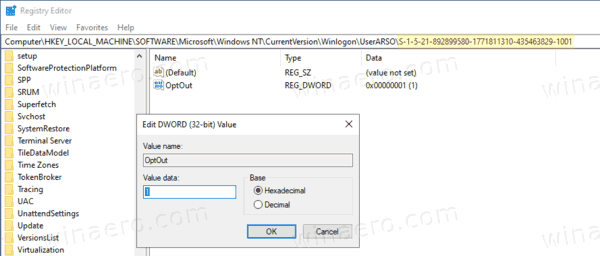
- Chcete-li tuto možnost aktivovat, nastavte její hodnotu na 0. Toto je výchozí hodnota.
- Nastavením jeho hodnoty na 1 tuto možnost deaktivujete.
- Aby se změny provedené úpravou registru projevily, musíte to udělat restartujte Windows 10.
Jsi hotov!
Nakonec můžete použít buď možnost Zásady skupiny, nebo vyladění registru zásad skupiny. První metodu lze použít ve edicích Windows 10, které jsou dodávány s aplikací Editor místních zásad skupiny. Pokud používáte Windows 10 Pro, Enterprise nebo Education edice, pak je aplikace Local Group Policy Editor k dispozici v OS ihned po vybalení. Uživatelé systému Windows 10 Home mohou použít vylepšení registru.
Oba způsoby jsou podrobně vysvětleny:
Nakonfigurujte automatické přihlášení a uzamčení po restartu ve Windows 10
A je to.


