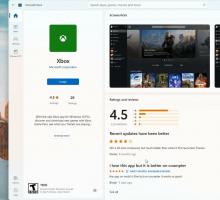Vytvořte spouštěcí USB klíč Windows 10 pomocí prostředí PowerShell

Časy vypalování obrazů ISO operačního systému na disk jsou dávno pryč. Dnes může většina počítačů bootovat z USB, takže je snazší aktualizovat a pohodlněji instalovat Windows z USB flash disku. Dalším dobrým důvodem pro instalaci tímto způsobem je rychlost instalace, která je výrazně rychlejší než instalace spouštěná z optické jednotky. Mnoho moderních zařízení nemá optickou mechaniku. Zde je metoda, kterou můžete použít k vytvoření spouštěcí jednotky USB se systémem Windows 10 pomocí prostředí PowerShell a běžného obrazu ISO systému Windows 10.
PowerShell je pokročilá forma příkazového řádku. Je rozšířena o obrovskou sadu rutin připravených k použití a přichází s možností používat .NET framework/C# v různých scénářích.
PowerShell umožňuje vytvořit spouštěcí USB disk s Windows 10. Požadované rutiny však existují pouze v edicích Windows, které mají integrované grafické uživatelské rozhraní. To znamená, že tento trik nemůžete použít v edici Windows Server Core.
Varování! Budete muset vymazat všechna data z USB flash disku, který k tomu používáte, proto si na něm zálohujte důležitá data, než budete pokračovat.
Nejprve potřebujete ISO Windows 10. V případě potřeby si přečtěte následující článek:
Stáhněte si oficiální obrázky ISO systému Windows 10 přímo bez nástroje Media
Existuje řada alternativních metod, které můžete použít a které jsou popsány v článku Stáhněte si Windows 10 Fall Creators Update Official ISO Images.
Nemusíte extrahovat obsah ISO na USB flash disk: Windows 10 má vestavěnou podporu pro ISO obrazy. Jednoduše dvakrát klikněte na ISO a připojte jej. Windows 10 vytvoří virtuální jednotku DVD ve složce Tento počítač. Poznamenejte si písmeno jednotky.
Chcete-li vytvořit spouštěcí USB klíč Windows 10 s PowerShell, Udělej následující.
- Otevřete an zvýšený PowerShell.
- Zadejte nebo zkopírujte a vložte následující příkaz:
$Results = Get-Disk | Where-Object BusType -eq USB | Out-GridView -Title 'Vyberte USB disk k formátování' -OutputMode Single | Clear-Disk -RemoveData -RemoveOEM -Confirm:$false -PassThru | Nový-Oddíl -PoužítMaximumVelikost -JeAktivní -Přiřaditpísmenojednotky | Formát-Volume-FileSystem FAT32. Tento dlouhý příkaz získá seznam všech disků připojených k počítači, poté zobrazí pouze disky USB a zeptá se, který z nich použít k vytvoření spouštěcí jednotky. Bude naformátován na FAT32. Písmeno jednotky bude uloženo v proměnné $Results. - Poklepejte na svůj ISO obraz Windows 10 v Průzkumníku souborů. Alternativně lze k připojení obrazu ISO přímo v konzole PowerShell použít následující fragment kódu:
$Volumes = (Get-Volume).Where({$_.DriveLetter}).DriveLetter. Mount-DiskImage -ImagePath C:\ISO\SW_DVD5_Win_Pro_Ent_Edu_N_10_1709_64BIT_English_MLF_X21-50143.ISO. $ISO = (Compare-Object -ReferenceObject $Volumes -DifferenceObject (Get-Volume).Where({$_.DriveLetter}).DriveLetter).InputObjectProměnná $ISO bude obsahovat připojené písmeno jednotky.
- Přejděte do složky BOOT na připojeném disku. Je třeba, aby byl váš USB disk bootovatelný a zkopíroval tam obsah ISO. Odpovídající příkazy jsou následující:
Set-Location -Path "$($ISO):\boot" bootsect.exe /nt60 "$($Results. DriveLetter):" Kopírovat-položka -Cesta "$($ISO):\*" -Cíl "$($Results. DriveLetter):" -Recurse -Verbose
A je to. Nyní můžete tento USB klíč použít ke spuštění a instalaci Windows 10 na jakýkoli počítač, který podporuje spouštění z USB.
Všechny kredity jdou do Mike F. Robbins.
Alternativní způsob bez použití PowerShellu je popsán v následujících článcích:
- Jak nainstalovat Windows 10 ze spouštěcí jednotky USB
- Jak vytvořit zaváděcí jednotku USB UEFI pomocí instalace systému Windows 10