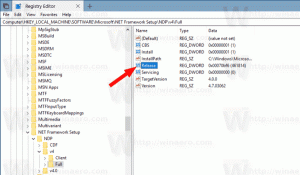Automaticky připojit soubor VHD nebo VHDX při spuštění ve Windows 10
Jak automaticky připojit soubor VHD nebo VHDX při spuštění v systému Windows 10
Windows 10 nativně podporuje virtuální disky. Je schopen rozpoznat a používat soubory ISO, VHD a VHDX. Pro soubory ISO vytvoří systém Windows 10 virtuální diskovou jednotku. Pro soubory VHD a VHDX vytvoří systém Windows 10 nový disk přístupný prostřednictvím složky Tento počítač v Průzkumníkovi souborů. Tyto soubory lze také použít v Hyper-V stroje. Mohlo by vás zajímat automatické připojení souboru VHD(X) při spuštění. Zde je návod, jak to lze provést.
reklama
Co jsou soubory VHD a VHDX
Formát souboru virtuálního pevného disku (VHD) umožňuje zapouzdření pevného disku do samostatného souboru pro použití operačním systémem jako virtuální disk stejným způsobem se používají fyzické pevné disky. Tyto virtuální disky jsou schopny hostovat nativní systémy souborů (NTFS, FAT, exFAT a UDFS) a zároveň podporovat standardní operace s disky a soubory. Maximální velikost souboru VHD je 2 040 GB.
VHDX je nová verze formátu VHD, která má mnohem větší úložnou kapacitu než starší formát VHD. Poskytuje také ochranu proti poškození dat při výpadcích napájení a optimalizuje vyrovnání struktur dynamických a diferenčních disků, aby se zabránilo snížení výkonu na nových, velkosektorových fyzických disky. Podporuje úložiště virtuálního pevného disku s kapacitou až 64 TB.
Typy virtuálních disků
Windows 10 podporuje dva typy virtuálních disků:
- Pevný—Soubor obrazu VHD je předem přidělen na záložní úložiště pro maximální požadovanou velikost.
- Rozšiřitelné—Také známý jako „dynamický“, „dynamicky rozšiřitelný“ a „sparse“, obrazový soubor VHD používá pouze jako dostatek místa na záložním úložišti podle potřeby k uložení aktuálních dat virtuálního disku obsahuje. Při vytváření tohoto typu virtuálního disku VHD API netestuje volné místo na fyzickém disku na základě maximální požadované velikosti, proto je možné úspěšně vytvořit dynamický virtuální disk s maximální velikostí větší, než je dostupný volný fyzický disk prostor.
Existuje řada metod, které můžete použít k vytvoření souboru VHD. Všechny jsem je zkontroloval v následujícím příspěvku na blogu: Vytvořte nový soubor VHD nebo VHDX ve Windows 10.
Poznámka: Tato metoda využívá příkazy PowerShellu, které fungují pouze tehdy, když je povolena funkce Hyper-V. Chcete-li pokračovat, musíte v počítači aktivovat Hyper-V.
Chcete-li automaticky připojit soubor VHD nebo VHDX při spuštění v systému Windows 10,
- Otevřeno Administrativní nástroje.
- Klepněte na ikonu Plánovač úloh.

- V knihovně Plánovače úloh klikněte na Vytvořit úkol... odkaz vpravo.

- V dialogovém okně Vytvořit úlohu vyplňte do pole Název nějaký smysluplný text, například „Automatické připojení mého disku VHD“.
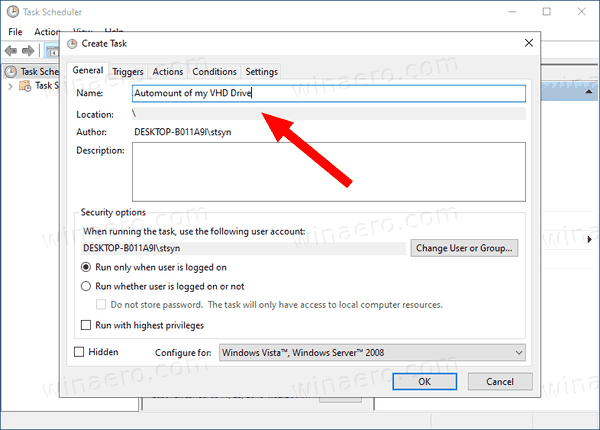
- Nastavte možnosti následovně:
- Konfigurace pro Windows 10.
- Spustit, zda je uživatel přihlášen nebo ne
- Spustit s polem nejvyšších oprávnění
- Přepněte se na kartu Spouštěče a klikněte na Nový... knoflík.

- Nastav Začněte úkol možnost Při spuštění.

- Vyberte do Akce a klikněte na Nový knoflík.

- V Program/skript typ textového pole
powershell.exe.
- Do pole zadejte následující Přidejte argumenty Textové pole:
Mount-VHD -Cesta "Úplná\cesta\k\vašemu\VHD nebo VHDX\souboru". ZměňÚplná\cesta\k\vašemu\VHD nebo VHDX\souboručást ke skutečné úplné cestě souboru VHD/VHDX, který chcete automaticky připojit při spuštění.
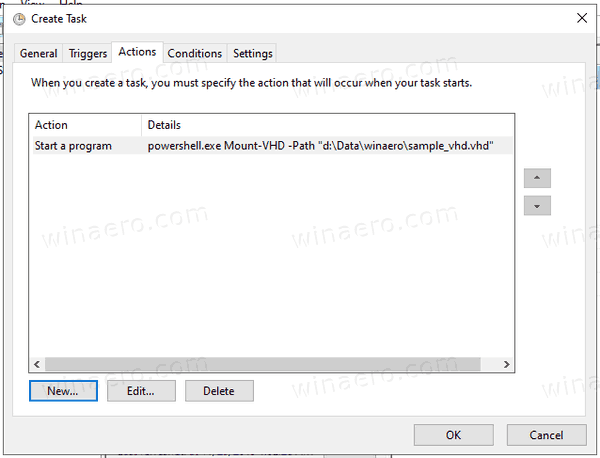
- Přepněte na Podmínky kartu a deaktivujte tuto možnost Spusťte úlohu, pouze pokud je počítač napájen střídavým proudem.

- Klepnutím na tlačítko OK vytvořte úlohu.
- Zadejte heslo k uživatelskému účtu (nebo jiné přihlašovací údaje k uživatelskému účtu správce).

Jsi hotov!
Poznámky:
- Pokud je váš soubor VHD zašifrován pomocí nástroje BitLocker, možná budete muset přidat prodlevu, aby se po přihlášení do systému Windows zobrazila výzva k zadání pověření. Povolit Odložit úkol pro možnost na Nový spouštěč stránku nebo upravit stávající spouštěč. 30 sekund by mělo stačit.
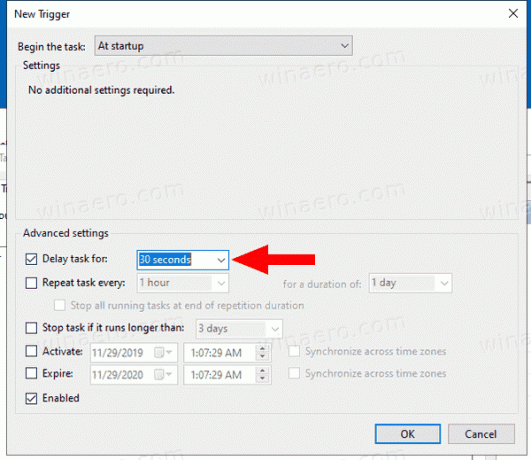
- Můžeš zakázat tuto úlohu dočasně zastaví připojování vašeho souboru VHD/VHDX při spuštění. V případě potřeby jej můžete znovu povolit.

- Chcete-li trvale zakázat automatické připojování souboru VHD, odstraňte úlohu v části Administrativní úlohy > Plánovač úloh > Knihovna plánovače úloh.
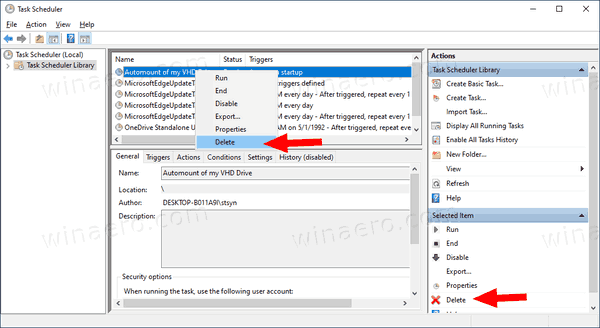
A je to.