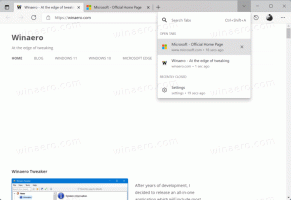Skrýt nebo zobrazit aplikace v Microsoft Store My Library
Ve Windows 10 lze univerzální aplikace nainstalovat a aktualizovat jedním kliknutím díky funkci Moje knihovna vestavěné aplikace Microsoft Store. Ukládá seznam aplikací, které jste nainstalovali a zakoupili, takže požadovanou aplikaci můžete rychle získat na jiném zařízení, které vlastníte, aniž byste ji museli znovu hledat v obchodě.
Stejně jako Android má Google Play a v iOS je App Store, aplikace Microsoft Store (dříve Windows Store) přidává možnost doručovat digitální obsah koncovému uživateli ve Windows. Když se přihlásíte do obchodu pomocí účtu Microsoft na novém zařízení, budete si moci nainstalovat aplikace, které již vlastníte (které jste dříve zakoupili z jiného zařízení). Microsoft Store za tímto účelem ukládá seznam vašich zařízení. Funguje to, když jste přihlášeni pomocí účtu Microsoft.
Funkce Moje knihovna v Microsoft Store
- Zobrazuje všechny univerzální aplikace, které vlastníte pro svůj účet Microsoft.
- Zobrazuje aplikace, které jste dříve nainstalovali.
Můžete tak ušetřit čas při konfiguraci nového zařízení.
Aplikace Obchod umožňuje skrýt a znovu zobrazit aplikace, které jste uvedli v části Moje knihovna. To lze použít ke zmenšení seznamu aplikací a vyloučení položek, které nehodláte instalovat do zařízení.
Pojďme se podívat, jak to lze udělat.
Zobrazení nebo skrytí aplikací z Microsoft Store My Library ve Windows 10, Udělej následující.
- Otevřete Microsoft Store. Ve výchozím nastavení je jeho dlaždice připnuta k nabídce Start. Také je připnutý na hlavní panel.
- Přihlaste se pomocí svého Účet Microsoft do obchodu, pokud k tomu budete vyzváni. Toto není vyžadováno, když se přihlašujete do Windows pomocí stejného účtu.
- Klikněte na tlačítko nabídky se třemi vodorovnými tečkami.
- Vybrat Moje knihovna z nabídky.
- Chcete-li skrýt aplikaci ze seznamu, klikněte na tlačítko se třemi vodorovnými tečkami napravo od řádku aplikace. Z nabídky vyberte Skrýt.
- Chcete-li zobrazit skryté aplikace, klikněte na odkaz Zobrazit skryté produkty nad seznamem aplikací.
- Nakonec skrytou aplikaci zobrazíte kliknutím na tlačítko se třemi vodorovnými tečkami vedle názvu aplikace a výběrem Odkrýt. Aplikace bude viditelná v Moje knihovna.
A je to
Zajímavé články:
- Přesunout aplikace na jiný disk ve Windows 10
- Odeberte zařízení Windows 10 z účtu Microsoft Store
- Zakažte automatické přehrávání videa v Microsoft Store
- Vytvořte zástupce pro kontrolu aktualizací obchodu ve Windows 10
- Nainstalujte Linux Distros z Microsoft Store ve Windows 10
- Jak nainstalovat písma z Microsoft Store v systému Windows 10
- Hrajte hry z Windows Store offline ve Windows 10
- Nainstalujte velké aplikace na jiný disk pomocí Windows Store ve Windows 10
- Spouštějte aplikace Windows Store se zakázaným UAC ve Windows 10
- Odeberte všechny aplikace dodávané s Windows 10, ale ponechte si Windows Store
- Jak sdílet a instalovat aplikace Windows Store s jinými uživatelskými účty na vašem PC