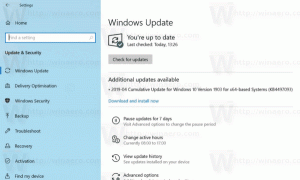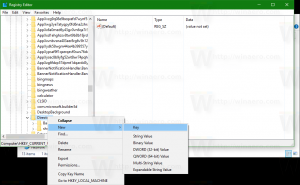Upgradujte na Windows 11 z Windows 10, Windows 8.1 nebo Windows 7
Zde je návod, jak upgradovat na Windows 11 z Windows 7, Windows 8.1 nebo Windows 10. Windows 11 přichází s mnoha vizuálními přepracováními a zahrnuje nové nástroje, zvuky a aplikace.
Pokud vaše zařízení splňuje minimální hardwarové požadavkymůžete plynule přejít z Windows 10 na Windows 11. Microsoft se chystá dokončit zavedení upgradu na začátku roku 2022.
reklama
U kompatibilních počítačů Windows Update zobrazí upozornění, že počítač je způsobilý pro upgrade. Microsoft však vždy provádí postupné zavádění, takže některá zařízení obdrží nabídku upgradu rychleji než jiná. Také ne všechna zařízení s Windows 10 jsou kompatibilní s nejnovějším OS. Jeden z přísných požadavků Windows 11 je povinný Zabezpečené spouštění a TPM 2.0.
Upgrade z Windows 10 na Windows 11 bude zdarma. Nabídka není pro oprávněné systémy časově omezena. Microsoft si však ponechává právo možnost bezplatného upgradu případně ukončit, bude však k dispozici minimálně po dobu jednoho roku.
Tip: Kompatibilitu vašeho počítače s Windows 11 můžete rychle zkontrolovat pomocí oficiálního webu Aplikace Kontrola stavu počítače.
Upgradujte na Windows 11
Proces upgradu vyžaduje provedení řady pokročilých kroků. Můžete pokračovat pomocí Installation Assistant, Windows Update nebo pouhým stažením souboru ISO od společnosti Microsoft. První dva jsou automatizované nástroje, které softwarový gigant v Redmondu nabízí ke zjednodušení procesu upgradu. Podívejme se na tyto metody.
Pomocí Průvodce instalací systému Windows 11
- Stáhněte si Windows 11 Installation Assistant pomocí tohoto odkazu.
- Spusťte
Windows11InstallationAssistant.exesoubor. - Postupujte podle pokynů na obrazovce. Aplikace automaticky stáhne Windows 11 do vašeho zařízení.
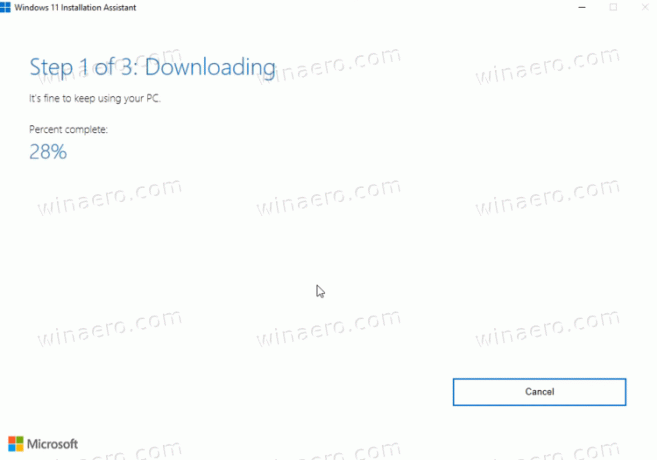
- Po dokončení procesu vás vyzve k restartování operačního systému.
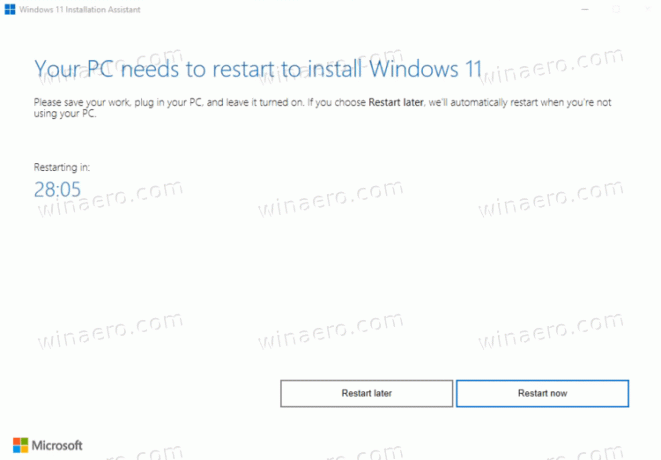
- Po restartování bude váš počítač upgradován na Windows 11.
Upgradujte na Windows 11 pomocí služby Windows Update
Pokud je váš počítač způsobilý pro upgrade na Windows 11, Windows 10 vám nakonec zobrazí nabídku na upgrade. Zobrazí se také přímo v aplikaci Nastavení na stránce Windows Update. Můžete jej použít k upgradu na nejnovější OS.
Chcete-li upgradovat na Windows 11 pomocí oznámení Windows Update v systému Windows 10, postupujte takto.
- Otevřete aplikaci Nastavení; lis Vyhrát + já pro to.
- Navigovat do Upgrade a zabezpečení > Windows Update.
- Vpravo klikněte na Stáhnout a nainstalovat knoflík.
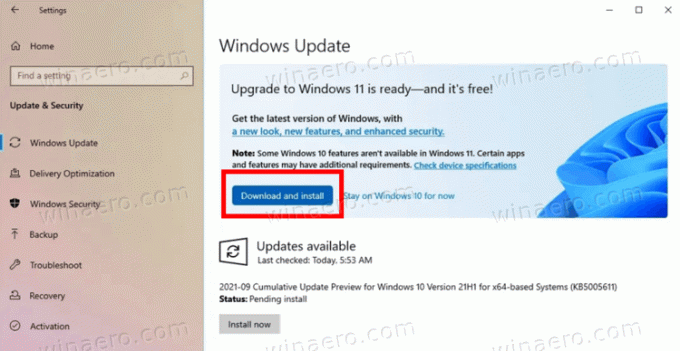
- Systém Windows zahájí stahování instalačních souborů. Po dokončení vás vyzve k restartování počítače.
- Po restartování OS skončíte s procesem Upgrade Windows 11.
Jsi hotov.
Pomocí obrazu ISO nebo zaváděcího USB
Pokud jej ještě nemáte, musíte si pořídit instalační médium. Poté, co zkontrolujete kompatibilitu hardwaru, musíte zakázat jakoukoli antivirovou aplikaci třetí strany, pokud ji máte.
Připravte si instalační médium
- Vytvořit spouštěcí médium nebo získat ISO soubor.
- Odpojte všechna externí zařízení, a pokud je to možné, pevné disky, které nemají ukládat soubor OS. To vám ušetří ztrátu důležitých dat a zabrání tomu, aby systém Windows 11 nainstaloval zavaděč na nesprávný disk.
- Zakázat nebo pozastavte BitLocker pro váš systémový disk, pokud jej máte zašifrovaný.
- Nyní připojte USB flash disk s Windows 11, vložte DVD médium nebo připojte ISO soubor.
- V systému Windows 10 a Windows 8.1 poklepejte na ikonu ISO soubor k otevření v Průzkumníku souborů.
- Ve Windows 7 extrahujte obsah souboru ISO do libovolné složky pomocí 7-Zip open source bezplatný nástroj.
- Otevři nastavení firmwaru počítače a ujistěte se, že jste povolili UEFI, TPM 2.0 a Secure Boot.
Jste připraveni upgradovat na Windows 11 ze svého stávajícího operačního systému.
Upgradujte stávající Windows na Windows 11
- Přejděte do umístění složky s instalačními soubory Windows 11, např. otevřete USB médium.
- Klikněte na
setup.exesoubor.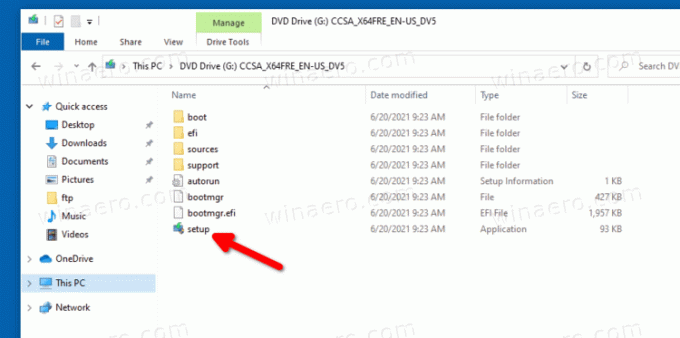
- Klikněte Ano potvrďte výzvu Řízení uživatelských účtů.
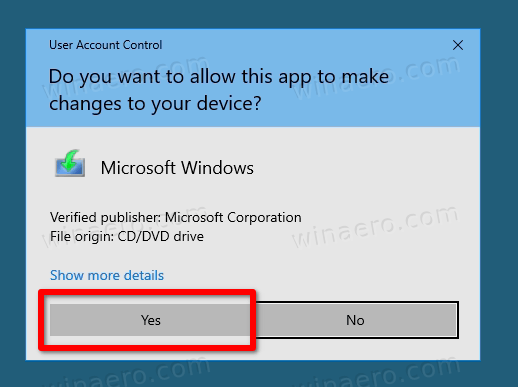
- V dialogovém okně Nastavení okna 11 klepněte na Změňte způsob, jakým instalační program stahuje aktualizace.
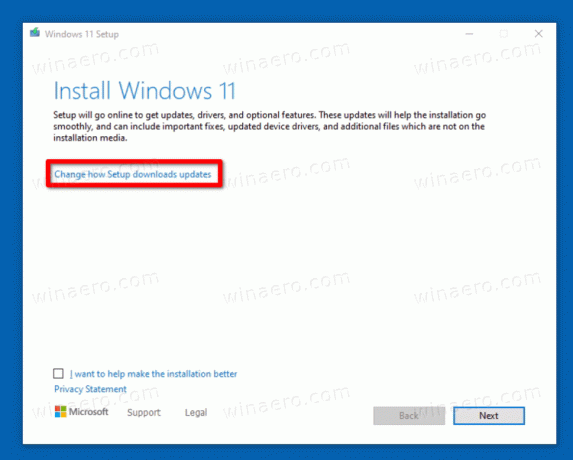
- Vyberte buď Stáhněte si aktualizace, ovladače a volitelné funkce nebo Teď ne podle vašich preferencí.
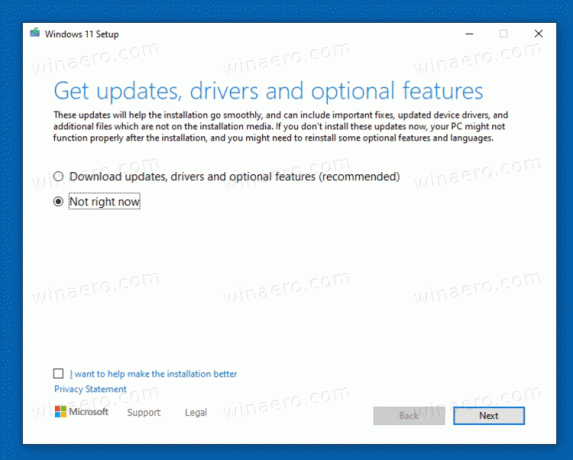
- Nastavení systému Windows 11 krátce zkontroluje váš počítač a zařízení a poté zobrazí licenční smlouvu. Klikněte Přijmout pokračovat.

- Instalační program zkontroluje dostupné aktualizace (pokud jsou k dispozici) a poté zkontroluje dostatek místa na disku.
- Na Vyberte, co si ponecháte odkaz.
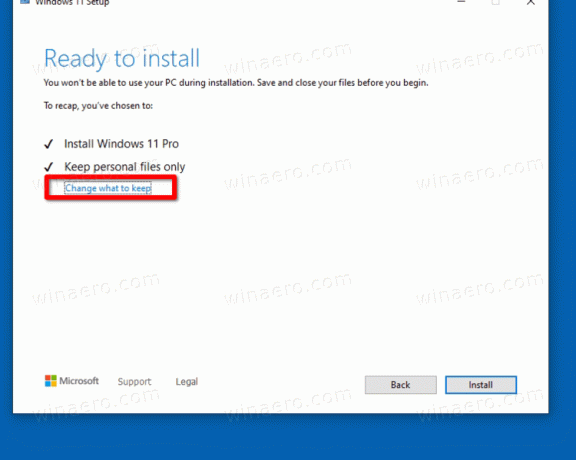
- Podle toho, co chcete přenést do nového OS, vyberte buď Uchovávejte osobní soubory a aplikace, Ponechte si pouze osobní soubory, nebo Nic. Dostupné možnosti se mohou lišit v závislosti na verzi Windows, kterou upgradujete na Windows 11.
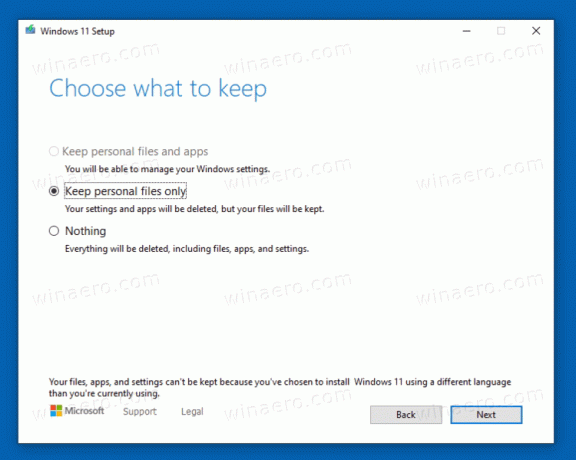
- Klikněte na Nainstalujte a počkejte, až instalační program upgraduje váš stávající operační systém na Windows 11.
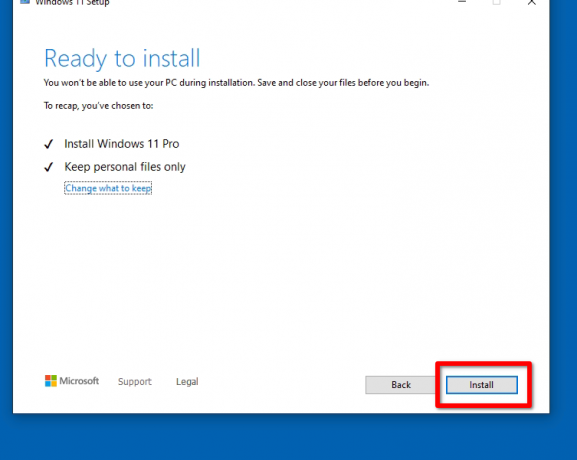
Jsi hotov! Váš počítač se několikrát restartuje a nakonec uvidíte Windows 11 s otevřenou nabídkou Start.

To je vše o tom, jak upgradovat na Windows 11.