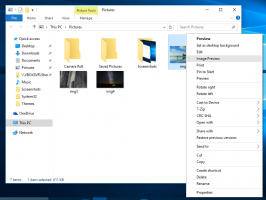Jak zkontrolovat stav sítě a vlastnosti adaptéru v systému Windows 11
Zde je návod, jak zkontrolovat stav sítě a vlastnosti adaptéru ve Windows 11. Díky nové aplikaci Nastavení mohou být někteří uživatelé zmateni změnami rozhraní.
Windows 11 obsahuje zcela novou aplikaci Nastavení s aktualizovaným designem a rozložením. Kromě vizuálních změn přinesl také některé nové funkce a dříve chybějící možnosti, například aktualizovanou stránku stavu sítě ve Windows 11. Nyní můžete získat více informací o svém internetovém připojení, aniž byste museli přepínat na starý ovládací panel.
Tento článek vám ukáže, jak zkontrolovat stav sítě v systému Windows 11. Najdete zde také další informace o tom, jak najít vlastnosti sítě v systému Windows 11 a jak otevřít aplet ovládacího panelu klasických síťových adaptérů v systému Windows 11.
Zkontrolujte stav připojení k internetu ve Windows 11
- Otevři Nastavení systému Windows aplikace. Můžete to udělat stisknutím tlačítka Vyhrát + já pomocí vyhledávání nebo nabídky Start.
- Přejít na Síť a internet.
- Klikněte Pokročilá nastavení sítě.
- V seznamu síťových adaptérů najděte ten, který chcete zkontrolovat. To může být Ethernet, Wi-Fi, nebo Bluetooth, podle toho, jaký typ připojení používáte.
- Kliknutím na síťový adaptér rozbalte jeho část a zkontrolujte jeho stav. Zde můžete vidět název adaptéru, aktuální stav, přijaté/odeslané bajty, rychlost připojení a dobu připojení.
Hotovo! Je to velké zlepšení oproti Windows 10, kde jsou všechna tato data dostupná pouze ve starověkém Ovládacím panelu.
Tip: Na této obrazovce můžete také přejmenujte síťový adaptér nebo zakázat to ve Windows 11.
Jak najít vlastnosti sítě ve Windows 11
- Jít do Nastavení systému Windows (Vyhrát + já) > Síť a internet > Pokročilá nastavení sítě.
- Vyberte adaptér, jehož vlastnosti chcete zkontrolovat ve Windows 11.
- Vybrat Zobrazit další vlastnosti volba.
- Na další obrazovce můžete změnit přiřazení IP a DNS ve Windows 11 kliknutím na odpovídající tlačítka. Pod těmito tlačítky Windows 11 zobrazuje všechny informace o vašem adaptéru: adresy IPv6/IPv4, primární příponu DNS a podrobnosti o adaptéru.
- Můžete stisknout tlačítko kopírovat zkopírujte vlastnosti sítě ve Windows 11 a poté je vložte do libovolné aplikace nebo dokumentu.
Hotovo!
Případně můžete otevřít seznam všech vlastností síťových adaptérů na jedné obrazovce Nastavení systému Windows > Síť a Internet > Pokročilá nastavení sítě > Hardware a vlastnosti připojení.
Jak najít klasické síťové připojení a adaptéry
Klasický ovládací panel můžete otevřít pomocí Vyhrát + R zkratka a řízení příkaz. Poté přejděte na Síť a internet sekce.
Případně otevřít Nastavení systému Windows > Síť a Internet > Pokročilá nastavení sítě > Další možnosti síťového adaptéru.
Kliknutím na tento odkaz se zobrazí staré okno Ovládací panely se všemi dostupnými síťovými adaptéry.
A je to.