Jak odebrat ikonu OneDrive z Průzkumníka souborů v systému Windows 11
Zde je návod, jak odebrat ikonu OneDrive z navigačního panelu Průzkumník souborů Windows 11. Ve výchozím nastavení zobrazuje OneDrive – osobní předmět bez možnosti se ho zbavit. Naštěstí je snadné to změnit.
reklama
OneDrive je softwarový klient pro vlastní cloudovou službu společnosti Microsoft. Umožňuje synchronizaci dokumentů a souborů mezi počítači. Podobně jako Windows 10 má Windows 11 předinstalovaný OneDrive.
OneDrive kapacita skladu záleží na vašem plánu. Pro spotřebitele nabízí Microsoft 5 GB prostoru zdarma. Pokud máte předplatné Microsoft 365, získáte 1 TB na OneDrive. Konečně si můžete trochu připlatit za prostor navíc, řekněme 2 TB.
OneDrive je k dispozici na všech populárních platformách. Funguje také jako webová aplikace. Ve Windows 11 se ikona OneDrive zobrazí v navigačním podokně.
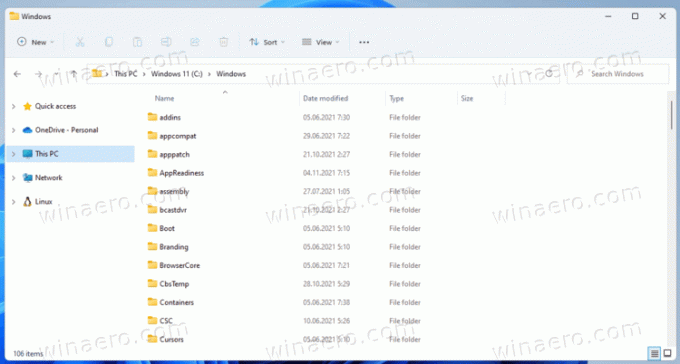
Pokud nejste spokojeni s výchozími nastaveními, zde je návod, jak je odstranit.
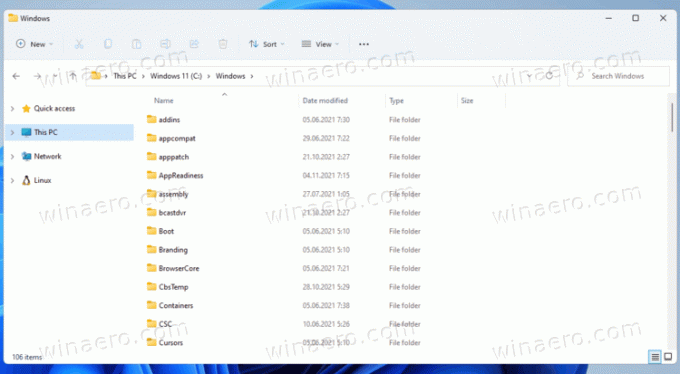
Odeberte ikonu OneDrive z Průzkumníka souborů ve Windows 11
- Otevři Editor registru; stiskněte Win + R a zadejte
regeditdo Běh krabice. - V levém podokně přejděte na klíč
HKEY_CURRENT_USER\Software\Classes\CLSID\{018D5C66-4533-4307-9B53-224DE2ED1FE6}. Můžete jej zkopírovat a vložit do adresního řádku editoru registru. - Vpravo dvakrát klikněte na
Systém. IsPinnedToNameSpaceTreeHodnota DWORD. - Změňte jeho hodnotu z 0 na 1 a klikněte OK.
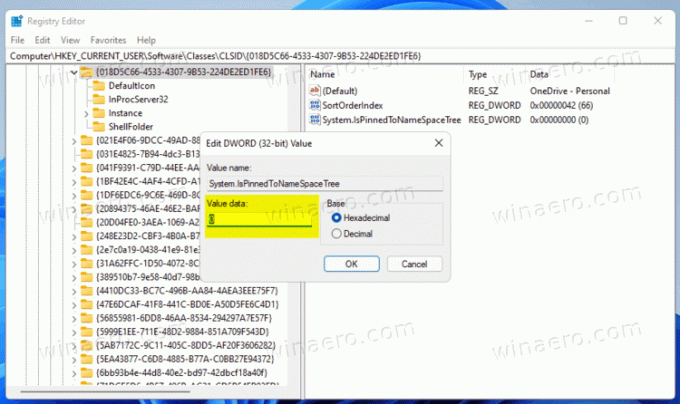
- Nyní přejděte na klíč
HKEY_CURRENT_USER\Software\Microsoft\Windows\CurrentVersion\Explorer\Desktop\NameSpace. - Klepněte pravým tlačítkem myši na
{018D5C66-4533-4307-9B53-224DE2ED1FE6}vstup vlevo a vyberte Vymazat. Musíte to odstranit.
- Chcete-li použít změnu, zavřete všechna okna Průzkumníka.
Jsi hotov!
Nyní, když otevřete Průzkumníka souborů, již nebude zobrazovat ikonu OneDrive v navigačním podokně vlevo.
Změnu můžete kdykoli později vrátit zpět. Vše, co musíte udělat, je změnit systém. Hodnota IsPinnedToNameSpaceTree z 0 zpět na 1. Poté vytvořte klíč HKEY_CURRENT_USER\Software\Microsoft\Windows\CurrentVersion\Explorer\Desktop\NameSpace\{018D5C66-4533-4307-9B53-224DE2ED1FE6}. Nakonec znovu otevřete Průzkumník souborů.
Abych vám ušetřil čas, připravil jsem několik souborů REG.
Stáhněte si soubory REG připravené k použití
Nejprve si stáhněte následující archiv ZIP a otevřete jej. Nyní rozbalte dva soubory registru do libovolné složky podle vašeho výběru.
Chcete-li odebrat ikonu OneDrive z Průzkumníka souborů, poklepejte na soubor Remove_OneDrive_from_navigation_pane.reg. Nyní znovu otevřete Průzkumníka souborů a OneDrive zleva zmizí.
Chcete-li obnovit OneDrive v navigačním podokně, použijte soubor Add_OneDrive_to_navigation_pane.reg.
A je to!
