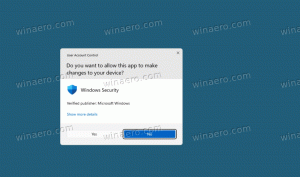Přidejte knihovny do tohoto počítače ve Windows 10 a Windows 8.1
Dnes bych se rád podělil o trik, který vám umožní mít ikonu Knihovny přímo ve složce Tento počítač. Platí pro Windows 10, Windows 8.1 a Windows 8. Myslím, že by to mělo fungovat i ve Windows 7, ale ještě jsem to nezkontroloval. Mít knihovny v tomto počítači je velmi úsporné pro lidi, kteří často používají funkci knihoven poskytuje přístup ke knihovnám pouze jedním kliknutím ze starých dialogových oken Otevřít/Uložit Windows, které tuto složku neobsahují podokno.
To lze provést pomocí jednoduchého triku registru. Udělej následující:
- Otevřeno Editor registru.
- Přejděte na následující klíč registru:
HKEY_CLASSES_ROOT\CLSID\{031E4825-7B94-4dc3-B131-E946B44C8DD5}Tip: Viz jak přejít na požadovaný klíč registru jedním kliknutím.
- Převezměte vlastnictví tohoto klíče, jak je popsáno TADY.
- Nyní ve výše uvedeném klíči registru vytvořte novou 32bitovou hodnotu DWORD s názvem
ID popisu a nastavte na 3. Tato hodnota bude použita k zobrazení knihoven v kategorii "Složky" v tomto počítači.
- Pokud používáte 64bitovou verzi systému Windows (viz Jak zjistit, zda používáte 32bitový nebo 64bitový systém Windows), převezměte vlastnictví a plný přístup také k následujícímu klíči registru:
HKEY_CLASSES_ROOT\Wow6432Node\CLSID\{031E4825-7B94-4dc3-B131-E946B44C8DD5}Opět vytvořte stejný parametr DescriptionID i zde.
- Nyní přejděte na následující klíč registru:
HKEY_LOCAL_MACHINE\SOFTWARE\Microsoft\Windows\CurrentVersion\Explorer\MyComputer\NameSpace
Zde vytvořte nový podklíč s názvem {031e4825-7b94-4dc3-b131-e946b44c8dd5}:
V případě 64bitového operačního systému vytvořte stejný podklíč pod následujícím klíčem:HKEY_LOCAL_MACHINE\SOFTWARE\Wow6432Node\Microsoft\Windows\CurrentVersion\Explorer\MyComputer\NameSpace
- Odhlaste se a přihlaste se zpět ke svému účtu Windows. Případně můžete jen restartujte prostředí Průzkumníka.
Můžete také náš vlastní rychlý nástroj, RegOwnershipEx, snadno převzít vlastnictví klíčů registru. RegOwnershipEx lze stáhnout TADY
Nyní, když otevřete Tento počítač, uvidíte v něm knihovny. Zde je snímek obrazovky z mého Windows 10 TP:
Jsi hotov. Chcete-li vrátit všechny změny zpět, stačí odstranit podklíč {031e4825-7b94-4dc3-b131-e946b44c8dd5} z
HKEY_LOCAL_MACHINE\SOFTWARE\Wow6432Node\Microsoft\Windows\CurrentVersion\Explorer\MyComputer\NameSpace and klíče HKEY_LOCAL_MACHINE\SOFTWARE\Microsoft\Windows\CurrentVersion\Explorer\MyComputer\NameSpace a smažte výše uvedené Parametr DescriptionID.