Jak deaktivovat zprávu „Programy je stále třeba zavřít“.
Ve Windows, když se pokusíte vypnout nebo restartovat operační systém a máte spuštěné některé aplikace, které se po obdržení zprávy neukončí volání z operačního systému pro ukončení, Windows vám zobrazí zprávu „X programů je stále třeba ukončit“, kde X je číslo spuštěných aplikace. Nejsou násilně ukončeny, protože mohou mít stále neuložená data. Pokud jste však zkušený uživatel, který si před vypnutím nebo restartem vždy uloží svou práci, nemusíte tuto obrazovku vidět. Ve skutečnosti, i když se procesy aplikace na vašem PC ukončují pomalu, Windows vám tuto zprávu zobrazí. Naštěstí existuje několik nastavení, která vám umožní změnit nebo vyladit chování této funkce.
reklama
Když se odhlašujete nebo restartujete/vypínáte počítač, Windows se pokusí ladně zavřít spuštěné aplikace tím, že každou spuštěnou aplikaci informuje, že je třeba ji ukončit. Systém Windows dává těmto aplikacím čas na ukončení, takže přestanou dělat, co dělají, a uloží svá data. Pokud například nějaký program vypaluje CD/DVD, může informovat OS, aby odložil vypnutí/restart/odhlášení, aby mohl dokončit svůj úkol. Když se proces aplikace neukončí a zůstane spuštěný, zobrazí se tato zpráva, jak ukazuje snímek obrazovky níže:

Systém Windows vás požádá o ukončení spuštěných úloh nebo zrušení procesu vypínání a návrat do relace systému Windows. Pokud jste si jisti, že všechny spuštěné aplikace lze bezpečně ukončit, můžete ručně stisknout tlačítko „Přesto vypnout“. Systém Windows má však také další funkci, která automaticky ukončí tyto aplikace po uplynutí časového limitu.
Pomocí této funkce můžete zabránit zobrazení této zprávy a automaticky ukončit procesy úlohy. Jakmile je povolena funkce automatického ukončení úloh, tyto „nereagující aplikace“ se po uplynutí časového limitu násilně zavřou.
Než budete pokračovat: musíte pochopit, že funkce automatického ukončení úloh je potenciálně nebezpečná. Pokud to povolíte, může násilně zavřít aplikaci dříve, než dostanou šanci řádně ukončit uložení svých neuložených dat bez jakéhokoli varování. Povolte ji, pouze pokud jste si jisti, že ji skutečně potřebujete.
- Otevřete Editor registru (podívejte se na náš podrobný návod o editoru registru Windows)
- Přejděte na následující klíč registru:
HKEY_CURRENT_USER\Control Panel\Desktop
Tip: Můžete přístup k libovolnému požadovanému klíči registru jediným kliknutím.
- Vytvoř nový tětiva pojmenovaná hodnota AutoEndTasks a nastavte jeho hodnotu na 1.
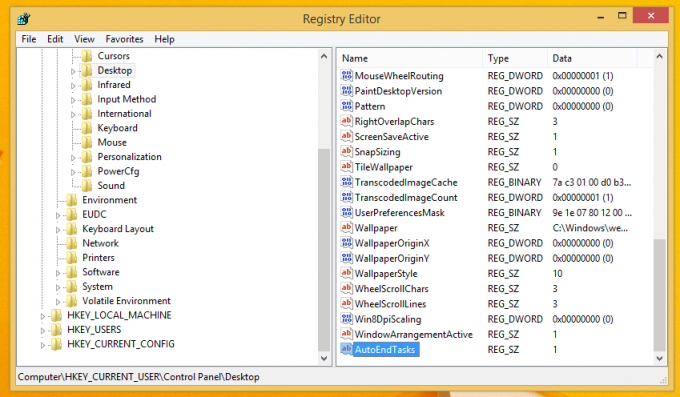
A je to. Nyní budou vaše spuštěné aplikace systémem Windows automaticky ukončeny, když restartujete nebo vypnete počítač.
Kromě toho můžete chtít upravit časový limit, po který systém Windows čeká, než aplikaci ukončí. Po uplynutí tohoto časového limitu systém Windows násilně ukončí aplikaci bez ohledu na její stav. Mělo by být nastaveno samostatně pro aplikace a služby Windows, které běží na pozadí.
Chcete-li nastavit časový limit pro aplikace pro stolní počítače, postupujte takto:
- Přejděte na následující klíč registru:
HKEY_CURRENT_USER\Control Panel\Desktop
- Vytvoř nový tětiva volaná hodnota WaitToKillAppTimeout a nastavte na 5000. Jeho hodnota je časový limit, který musí být specifikován v milisekundách, takže 5000 se rovná 5 sekundám.

Můžete zadat libovolnou hodnotu mezi 2000 a 20000, ale vyhněte se nižším hodnotám, protože násilné ukončení procesů není dobré. Myslím, že 5 sekund je optimální hodnota.
Výchozí hodnota parametrů WaitToKillAppTimeout je 12000.
Chcete-li nastavit časový limit pro služby Windows, musíte provést následující kroky:
- Přejděte na následující klíč registru:
HKEY_LOCAL_MACHINE\SYSTEM\CurrentControlSet\Control
- Vytvoř nový tětiva volaná hodnota WaitToKillServiceTimeout a znovu nastavit na 5000.
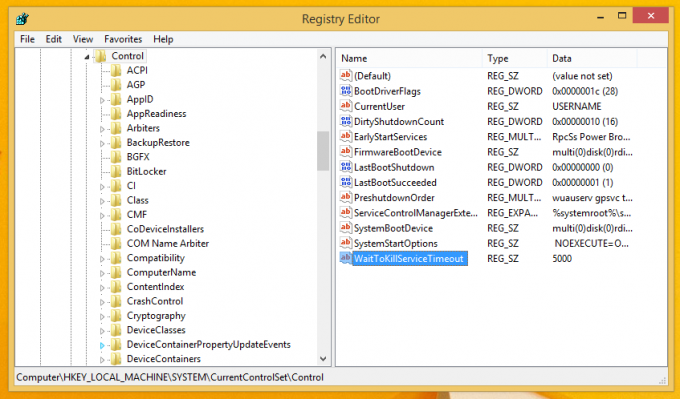
Chcete-li resetovat nastavení OS na výchozí hodnoty, stačí odstranit všechny 3 hodnoty - WaitToKillAppTimeout, WaitToKillServiceTimeout a AutoEndTasks.
