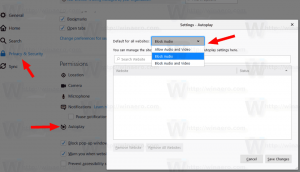Zkopírujte podrobnosti o výkonu ve Správci úloh ve Windows 10
Jak zkopírovat podrobnosti o výkonu ve Správci úloh systému Windows 10
Méně známou funkcí Správce úloh systému Windows 10 je možnost zkopírovat podrobnosti o výkonu, jako je CPU, paměť, Ethernet atd., a vložit je jako textové informace. Může se hodit, když je potřebujete rychle uložit do textového souboru nebo odeslat přes messenger.
reklama
Windows 8 a Windows 10 mají novou aplikaci Správce úloh. Ve srovnání se Správcem úloh systému Windows 7 vypadá úplně jinak a má jiné funkce.
Správce úloh ve Windows 10 přichází s elegantními funkcemi. Dokáže analyzovat výkon různých hardwarových komponent a také vám ukáže všechny procesy běžící ve vaší uživatelské relaci, seskupené podle aplikace nebo typu procesu.
Správce úloh systému Windows 10 obsahuje graf výkonu a výpočet dopadu při spuštění. Je schopen ovládat, které aplikace se spouštějí během spouštění. K dispozici je speciální karta "Spuštění", která je určena pro spravovat spouštěcí aplikace.
Tip: Můžete ušetřit čas vytvořením speciálního zástupce otevřete Správce úloh přímo na kartě Po spuštění.
Také je možné, aby Správce úloh zobrazoval příkazový řádek aplikací na kartách Procesy, Podrobnosti a Po spuštění. Když je povoleno, umožní vám rychle zjistit, ze které složky se aplikace spouští a jaké jsou její argumenty příkazového řádku. Odkaz naleznete v článku
Zobrazit příkazový řádek ve Správci úloh systému Windows 10
Kromě těchto skvělých funkcí to Správce úloh umí ukázat povědomí o DPI pro procesy.
Začíná v Windows 10 sestavení 18963, můžete k tomu použít aplikaci Správce úloh sledovat teplotu diskrétního grafického adaptéru na počítačích a noteboocích.
Chcete-li zkopírovat podrobnosti o výkonu ve Správci úloh v systému Windows 10,
-
Otevřete Správce úloh. Pokud vypadá následovně, přepněte jej do úplného zobrazení pomocí odkazu "Další podrobnosti" v pravém dolním rohu.

- Klikněte na Výkon tab.

- Vlevo klikněte na svislou kartu, ze které chcete zkopírovat informace.
- Klikněte pravým tlačítkem na informační oblast nebo na název karty a vyberte kopírovat z kontextové nabídky.

- Nyní vložte do poznámkového bloku. Získáte následující.

Jsi hotov! Ještě jeden příklad:


A je to!
Zajímavé články.
- Sledujte teplotu GPU ve Správci úloh ve Windows 10
- Změňte rychlost aktualizace dat pro Správce úloh ve Windows 10
- Minimalizujte Správce úloh na oznamovací oblast ve Windows 10
- Resetujte Správce úloh na výchozí ve Windows 10
- Nastavit výchozí kartu pro Správce úloh ve Windows 10
- Zobrazit příkazový řádek ve Správci úloh systému Windows 10
- Zálohování nastavení Správce úloh ve Windows 10
- Viz Povědomí o DPI ve Správci úloh ve Windows 10
- Využití energie ve Správci úloh ve Windows 10 verze 1809
- Správce úloh nyní seskupuje procesy podle aplikací
- Získejte další podrobnosti o spuštění ve Správci úloh systému Windows
- Odstraňte mrtvé položky z karty Po spuštění ve Správci úloh
- Jak otevřít kartu Po spuštění Správce úloh přímo ve Windows 10
- Jak zjistit, zda je proces 32bitový na kartě Podrobnosti ve Správci úloh
- Jak rychle ukončit proces pomocí Správce úloh ve Windows 10
- Jak zkopírovat podrobnosti procesu ze Správce úloh ve Windows 10
- Získejte klasický starý Správce úloh ve Windows 10
- Používejte oba Správce úloh najednou ve Windows 10 a Windows 8
- Pomocí funkce souhrnného zobrazení proměňte Správce úloh na widget
- Skrytý způsob, jak otevřít příkazový řádek ze Správce úloh