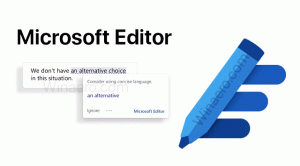Změňte výchozí operační systém v nabídce spouštění v systému Windows 10
V systému Windows 8 provedl Microsoft změny ve spouštění. The jednoduchý textový zavaděč je nyní ve výchozím nastavení zakázáno a místo něj je k dispozici dotykové grafické uživatelské rozhraní s ikonami a textem. Windows 10 to má také.
V konfiguraci duálního spouštění zobrazuje moderní zavaděč seznam všech nainstalovaných operačních systémů. Po zadaném časovém limitu, pokud se uživatel nedotkne klávesnice, spustí se výchozí operační systém. Možná budete chtít změnit spouštěcí položku, která se používá ve výchozím nastavení. Podívejme se, jak by se to mělo dělat.
Změňte výchozí operační systém v nabídce spouštění pomocí možností spuštění
Chcete-li změnit výchozí operační systém v spouštěcí nabídce v systému Windows 10, Udělej následující.
- V nabídce zavaděče klikněte na odkaz Změňte výchozí nastavení nebo vyberte jiné možnosti ve spodní části obrazovky.
- Na další stránce klikněte Vyberte výchozí operační systém.
- Na další stránce vyberte operační systém, který chcete nastavit jako výchozí spouštěcí položku.
Tip: Můžete spusťte Windows 10 do Pokročilých možností spuštěnía vyberte položku Použijte jiný operační systém. Podívejte se na následující snímky obrazovky.
Totéž lze provést s vestavěnou konzolovou utilitou „bcdedit“.
Změňte výchozí OS v zaváděcí nabídce pomocí Bcdedit
Otevřete an zvýšený příkazový řádek a zadejte následující příkaz:
bcdedit
Zobrazí se seznam dostupných zaváděcích položek následovně.
Zkopírujte hodnotu identifikátor řádek a proveďte další příkaz.
bcdedit /default {identifikátor}
Nahraďte část {identifier} požadovanou hodnotou. Například,
bcdedit /default {88240e47-5ebf-11e7-98a8-b123c369fcff}
Změňte výchozí OS v nabídce spouštění pomocí Vlastnosti systému
Klasický aplet Vlastnosti systému lze použít ke změně výchozího OS v zaváděcí nabídce.
Stiskněte současně klávesy Win + R na klávesnici. Na obrazovce se objeví dialogové okno Spustit. Do textového pole napište následující a stiskněte Enter:
SystemPropertiesAdvanced
Otevře se rozšířené vlastnosti systému. zmáčkni Nastavení tlačítko v Spuštění a obnovení sekce na Pokročilý tab.
Změňte výchozí OS v zaváděcí nabídce pomocí MSCONFIG
Nakonec můžete použít vestavěný nástroj msconfig ke změně časového limitu spouštění. Stiskněte Win + R a do pole Spustit zadejte msconfig.
Na kartě spouštění vyberte v seznamu požadovanou položku a klikněte na tlačítko Nastavit jako výchozí.
Klikněte na tlačítka Použít a OK a máte hotovo.