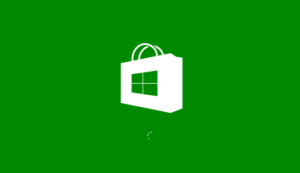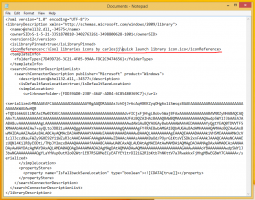Uložit běžící procesy do souboru ve Windows 10
Když spustíte aplikaci, operační systém vytvoří proces pro spustitelný soubor aplikace. Obsahuje kód programu a jeho aktuální činnost. Windows přiřadí speciální číslo známé jako Process Identifier (PID), které je jedinečné pro každý proces. Pokud chcete zkontrolovat, jaké aplikace máte v danou chvíli spuštěné, můžete si uložit seznam běžících procesů do souboru.
reklama
Uložení běžícího procesu do souboru není problém, když používáte správce procesů třetí strany. Například známý správce procesů od společnosti Sysinternals, Process Explorer, umožňuje export seznamu spuštěných aplikací.
Po vybalení nabízí Windows 10 několik nástrojů pro správu procesů. Jediným nástrojem GUI je Správce úloh, který přichází s mnoha užitečnými možnostmi. Můžete jej použít ke kontrole, které aplikace jsou v daný okamžik aktivní:

Můžete rychle zkopírovat podrobnosti pro vybraný proces nebo službu. Vidět:
Jak zkopírovat podrobnosti procesu ze Správce úloh ve Windows 10
To však nefunguje, když potřebujete zkopírovat podrobnosti pro několik nebo všechny procesy najednou. Správce úloh neumožňuje vybrat více než jeden řádek v mřížce.
Abychom toto omezení obešli, můžeme použít seznam úkolů, konzolová aplikace, která vytiskne seznam spuštěných procesů do okna příkazového řádku. Poznámka: Některé procesy běží jako správce (zvýšené). Doporučuji vám otevřít zvýšenou instanci příkazového řádku pro spuštění seznam úkolů aplikace.
Chcete-li uložit běžící procesy do souboru ve Windows 10, Udělej následující.
- Otevřete nový příkazový řádek jako správce.
- Chcete-li uložit seznam spuštěných procesů do souboru, zadejte následující příkaz:
seznam úkolů > "%userprofile%\Desktop\running.txt"
Změňte název souboru a jeho cestu podle svých preferencí.

- Podle výše uvedeného příkladu získáte textový soubor s názvem „running.txt“ ve složce Plocha. Bude obsahovat seznam aktuálně běžících procesů. Otevřete jej pomocí aplikace textového editoru, např. Poznámkový blok.

Tip: Seznam úkolů umožňuje použití filtrů na jeho výstup. Následující příkaz zobrazí procesy pouze pro relaci 0:
seznam úkolů /fi "Relace eq 0"
Spustit tasklist s volbou /? (seznam úkolů /?) zobrazíte dostupné možnosti.
Případně můžete použít PowerShell. Dodává se se speciální rutinou Get-Process.
Uložte běžící procesy do souboru pomocí PowerShellu
- Otevřeno PowerShell. V případě potřeby jej spusťte jako Správce.
- Zadejte příkaz
Get-Processzobrazíte seznam běžících procesů.
- Chcete-li jej uložit do souboru, spusťte příkaz:
Get-Process | Out-File -filepath "$Env: userprofile\Desktop\running.txt"
- Tím se ve složce Plocha vytvoří nový textový soubor „running.txt“.

A je to.
Související články:
- Jak zabít proces ve Windows 10
- Co je proces registru ve Windows 10
- Jak zjistit, který uživatel spouští proces ve Windows 10
- Jak změnit prioritu procesu ve Windows 10
- Podívejte se na názvy a hodnoty proměnných prostředí pro proces ve Windows 10
- Jak zjistit, zda je proces 32bitový na kartě Podrobnosti ve Správci úloh
- Jak rychle ukončit proces pomocí Správce úloh ve Windows 10