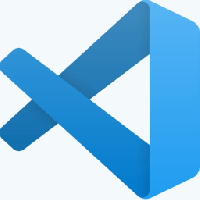Vytvořte zprávu o studii spánku ve Windows 10
Windows 10 přichází s příjemnou funkcí nazvanou „Zpráva o studii spánku“. Je k dispozici na zařízeních, která podporují Modern Standby/Instant Go (stav S0). Podívejme se, co tento přehled obsahuje a jak jej vytvořit.
Sleep Study vám řekne, jak dobře systém spal a kolik aktivity během této doby zažil. Ve stavu spánku systém stále vykonává nějakou práci, i když s nižší frekvencí. Vzhledem k tomu, že výsledné vybíjení baterie není snadno postřehnutelné (není vidět, že se vybíjí), Microsoft obsahuje nástroj Sleep Study počínaje Windows 8.1, který umožňuje uživateli sledovat, co je happening. Nástroj Sleep Study má velmi malý dopad na životnost baterie, přičemž sleduje aktivity vybíjení baterie.
Režim InstantGo, také známý jako Connected Standby, je moderní model napájení, který funguje v těsné integraci softwaru (firmware, ovladače, OS) s hardwarem System on Chip (“SoC”), který poskytuje režim spánku s dlouhou výdrží baterie a připojeným uživatelem s okamžitým připojením Zkušenosti. Windows 10 Modern Standby (MS) rozšiřuje model napájení Windows 8.1 Connected Standby tak, aby byl inkluzivnější a umožňuje systémy založené na rotačních médiích a hybridních médiích. (například SSD + HDD nebo SSHD) a/nebo NIC, která nepodporuje všechny předchozí požadavky na Connected Standby, aby i nadále využívala výhody nečinnosti s nízkou spotřebou Modelka. V moderním pohotovostním režimu počítač používá model S0 s nízkou spotřebou při nečinnosti. Moderní pohotovostní režim nabízí flexibilitu konfigurace výchozího chování pro omezení síťové aktivity ve stavu nízké spotřeby.
Chcete-li zjistit, zda váš počítač podporuje moderní pohotovostní režim, přečtěte si článek
Jak najít stavy spánku dostupné ve Windows 10
Chcete-li vygenerovat novou zprávu studie spánku, musíte být přihlášeni pomocí administrativní účet.
Chcete-li vygenerovat zprávu studie spánku ve Windows 10, postupujte takto.
- Otevřete an zvýšený příkazový řádek.
- Zadejte nebo zkopírujte a vložte následující příkaz:
powercfg /SleepStudy /output %USERPROFILE%\Desktop\sleepstudy.html
. Tím se vytvoří nový přehled za poslední 3 dny analyzované nástrojem.
- Další příkaz vytvoří sestavu pro zadaný počet DNÍ.
powercfg /SleepStudy /output %USERPROFILE%\Desktop\sleepstudy.html /Duration DAYS
- Také je možné uložit zprávu do souboru XML. Následující příkaz to provede po výchozí 3 dny:
powercfg /SleepStudy /output %USERPROFILE%\Desktop\sleepstudy.xml /XML
- Nakonec můžete zadat počet dní pro formát XML následovně.
powercfg /SleepStudy /output %USERPROFILE%\Desktop\sleepstudy.xml /XML /Trvání DAYS
Výstup HTML studie spánku je navržen tak, abyste jej mohli snadno číst a interpretovat. Sekce jsou:
Informace o stroji
Tabulka vybíjení baterie
Legenda grafu
Souhrnná tabulka připojené pohotovostní relace
Připojená pohotovostní relace 1
Shrnutí relace č. 1
Top 5 aktivit trvání
Detailní rozpis dílčích komponent
Připojená pohotovostní relace 2
(Opakujte pro každou další relaci).
Informace o baterii
Tip: Můžete spustit "powercfg /sleepstudy /?" zobrazíte další možnosti příkazového řádku.
A je to.
Související články:
- Vytvoření zprávy o historii Wi-Fi ve Windows 10 (Wlan Report)
- Jak vytvořit zprávu o výkonu systému ve Windows 10
- Vytvořte zástupce zprávy diagnostiky systému ve Windows 10
- Jak vytvořit zprávu diagnostiky systému ve Windows 10
- Vytvořte zprávu diagnostiky spánku systému ve Windows 10
Zdroj: Microsoft