Argumenty příkazového řádku Průzkumníka souborů ve Windows 10
Průzkumník souborů je výchozí aplikace pro správu souborů, která je součástí každé moderní verze systému Windows. Umožňuje uživateli provádět všechny základní operace se soubory, jako je kopírování, přesun, mazání, přejmenování a tak dále. Podporuje řadu argumentů příkazového řádku (přepínačů), které mohou být užitečné v různých scénářích. Je dobré je znát.
reklama
Můžeš použít Argumenty příkazového řádku Průzkumníka souborů v zástupcích, v dávkových souborech, ve skriptech VB nebo z PowerShellu. V systému Windows 10 aplikace podporuje následující argumenty příkazového řádku.
Než budete pokračovat: Tyto argumenty můžete otestovat otevřením pole Spustit (Vyhrát + R) nebo a příkazový řádek instance. Zde můžete zadat níže popsané příkazy.
explorer.exe /n, cesta ke složce
Přepínač "/n" způsobí, že Průzkumník souborů otevře nové okno se zadaným umístěním vybraným v navigačním podokně. Pokud vynecháte cestu ke složce, Windows 10 otevře složku Dokumenty s výběrem Tento počítač vlevo nebo Rychlý přístup. Ve velmi starých verzích Windows, jako je XP, tento přepínač způsobil, že Průzkumník otevřel nové okno bez stromu složek vlevo. Ve Windows 10, 8, 7 neskryje levou oblast.
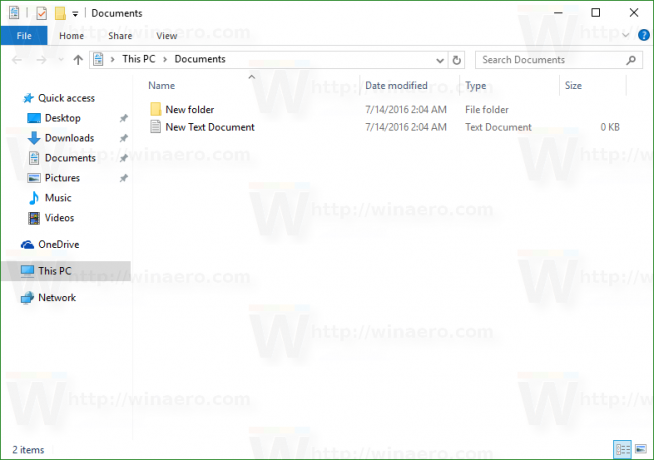
explorer.exe /e, cesta_složky
Přepínač /e otevře Průzkumníka Windows rozbaleného do zadané složky. Ve velmi starých verzích Windows, jako je XP, tento přepínač způsobil, že Průzkumník otevřel nové okno se stromem složek nalevo rozbaleným na zadanou složku. Ve Windows 10 má přesně stejné chování jako výše zmíněný přepínač „/n“, pokud nepovolíte možnost „Rozbalit do aktuální složky“.
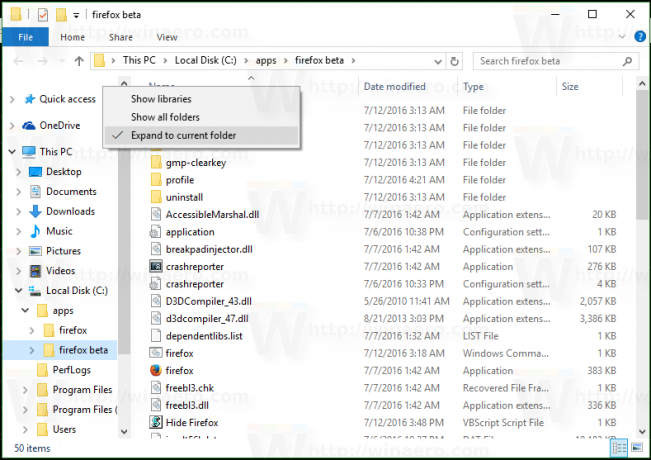
explorer.exe /root, cesta ke složce
Otevře Průzkumník souborů se zadanou složkou jako kořenem (nejvyšší položka v pruhu drobečkové navigace). Chcete-li například otevřít složku "C:\apps\firefox beta", musím provést následující příkaz:
explorer.exe /root,"C:\apps\firefox beta"
Když je složka otevřena jako root, Alt + Nahoru již nefunguje, aby se dostal o jednu úroveň výš.
 Zadané umístění se objeví jako samostatná položka v navigačním panelu vlevo.
Zadané umístění se objeví jako samostatná položka v navigačním panelu vlevo.
explorer.exe /select, cesta_souboru nebo_složky
Tento přepínač říká Průzkumníkovi souborů, aby se otevřel se zadaným souborem nebo složkou vybranou v zobrazení souboru (pravé podokno). Chcete-li například otevřít složku "C:\apps\firefox beta" s vybraným souborem firefox.exe, musím provést následující příkaz:
explorer.exe /select"C:\apps\firefox beta\firefox.exe"
Výsledek bude následující:
explorer.exe /separát
Aplikace explorer.exe podporuje tajný skrytý přepínač příkazového řádku /oddělený. Když je zadán, přinutí Průzkumníka ke spuštění v samostatném procesu. Otevře se nové okno Průzkumníka přímo v samostatném procesu.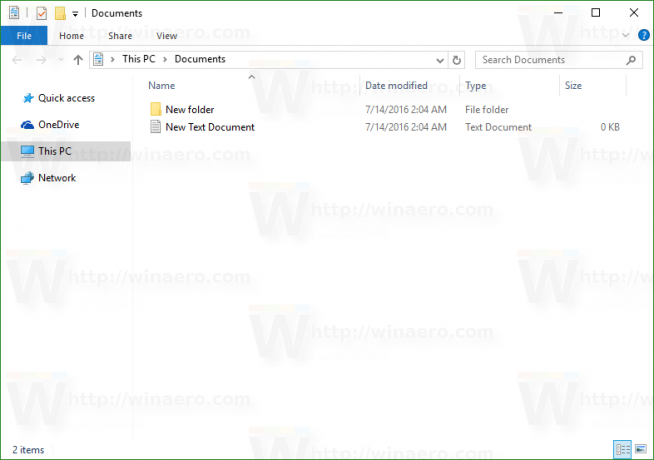
Chcete-li zkontrolovat, kolik instancí Průzkumníka máte spuštěného v samostatném procesu, otevřete Správce úloh a přejděte na kartu Podrobnosti.
 Tento přepínač jsem podrobně popsal v následujícím článku: Jak spustit Průzkumníka souborů v samostatném procesu v systému Windows 10.
Tento přepínač jsem podrobně popsal v následujícím článku: Jak spustit Průzkumníka souborů v samostatném procesu v systému Windows 10.
A je to. Neváhejte zanechat komentář, pokud máte dotaz nebo znáte další triky příkazového řádku s Průzkumníkem souborů.
