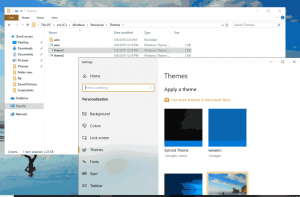Zapněte automatické odemykání pro BitLocker Drive ve Windows 10
Jak zapnout nebo vypnout automatické odemykání pro jednotku chráněnou nástrojem BitLocker ve Windows 10
BitLocker je jednou z klíčových technologií ochrany dat ve Windows 10. BitLocker dokáže zašifrovat systémovou jednotku (jednotku, na které je nainstalován systém Windows) a interní pevné disky. The BitLocker To Go Funkce umožňuje chránit soubory uložené na vyměnitelné jednotce, jako je USB flash disk. BitLocker můžete také nakonfigurovat tak, aby automaticky odemykal disk chráněný nástrojem BitLocker pokaždé, když se přihlásíte ke svému uživatelskému účtu.
BitLocker byl poprvé představen ve Windows Vista a stále existuje ve Windows 10. Byl implementován výhradně pro Windows a nemá žádnou oficiální podporu v alternativních operačních systémech. BitLocker může využít modul Trusted Platform Module (TPM) vašeho počítače k uložení tajných klíčů šifrování. V moderních verzích Windows, jako jsou Windows 8.1 a Windows 10, BitLocker podporuje hardwarově akcelerované šifrování, pokud jsou splněny určité požadavky (disk to musí podporovat, musí být zapnuté Secure Boot a mnoho dalších požadavky). Bez hardwarového šifrování se BitLocker přepne na softwarové šifrování, takže dojde ke snížení výkonu vašeho disku. BitLocker ve Windows 10 podporuje a
počet metod šifrovánía podporuje změnu síly šifry.Poznámka: Ve Windows 10 je BitLocker Drive Encryption k dispozici pouze ve verzích Pro, Enterprise a Education vydání. BitLocker dokáže zašifrovat systémový disk (jednotka, na které je nainstalován systém Windows), interní pevné disky popř dokonce i soubor VHD. The BitLocker To Go Vlastnosti umožňuje chránit soubory uložené na vyměnitelných discích, jako je USB flash disk. Zainteresovaní uživatelé mohou dodatečně změnit metoda šifrování pro BitLocker.
BitLocker můžete nastavit tak, aby automaticky odemykal pevné nebo vyměnitelné jednotky ve Windows 10. Existuje několik způsobů, jak to zajistit.
Chcete-li zapnout automatické odemykání pro jednotku BitLocker v systému Windows 10,
- Otevřete Průzkumník souborů na Tato složka PC.
- Poklepáním na jednotku ji odemkněte a zadejte své heslo nebo čipovou kartu.
- Klepněte pravým tlačítkem myši na jednotku chráněnou nástrojem BitLocker a vyberte Spravujte nástroj BitLocker z kontextové nabídky.
- Případně přejděte na Ovládací panely\Systém a zabezpečení\BitLocker Drive Encryption v klasický ovládací panel.
- Na pravé straně Drive Encryption, najděte svůj disk a klikněte na odkaz Zapněte automatické odemykání.
Jsi hotov. Odkaz změní svůj text na Vypněte automatické odemykání. Kliknutím na něj vypnete funkci automatického odemykání.
Případně můžete zapnout automatické odemykání pro jednotku chráněnou nástrojem BitLocker v dialogovém okně Odemknout jednotku.
Zapněte automatické odemykání nástroje BitLocker pro Disk při odemykání Disku
- Otevřete Průzkumník souborů na Tato složka PC.
- Dvakrát klikněte na svůj chráněný disk.
- Až budete požádáni o odemknutí disku a poskytnutí čipové karty nebo hesla, klikněte na Více možností odkaz.
- Zapněte (zaškrtněte) políčko Automaticky odemknout na tomto počítači pro zapnutí funkce automatického odemykání.
Později to můžete zrušit v Kontrolní panel\System and Security\BitLocker Drive Encryption kliknutím na Vypněte automatické odemykání odkaz.
Také můžete povolit automatické odemykání pro jednotku chráněnou nástrojem BitLocker pomocí příkazového řádku nebo PowerShell.
Zapněte nebo vypněte automatické odemykání nástroje BitLocker v příkazovém řádku
- Otevřete a nový příkazový řádek jako správce.
- Na umožnit auto-unlock, zadejte a spusťte následující příkaz:
manage-bde -autounlock -enable: - Náhradní se skutečným písmenem disku chráněného nástrojem BitLocker.
- Na zakázat auto-unlock, zadejte a spusťte následující příkaz:
manage-bde -autounlock -zakázat.:
Jsi hotov.
Zapněte nebo vypněte automatické odemykání nástroje BitLocker v prostředí PowerShell
- Otevřeno PowerShell jako správce.
- Na umožnit auto-unlock, zadejte a spusťte následující příkaz:
Enable-BitLockerAutoUnlock -MountPoint ".:" - Náhradní se skutečným písmenem disku chráněného nástrojem BitLocker.
- Na zakázat auto-unlock, zadejte a spusťte následující příkaz:
Disable-BitLockerAutoUnlock -MountPoint ".:"
A je to!