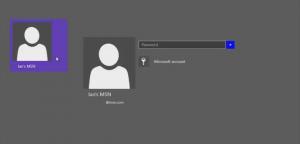Jak zakázat bránu firewall systému Windows v systému Windows 10
Brána firewall systému Windows je skvělá funkce v moderních verzích systému Windows. Byl představen v systému Windows XP a vylepšen v systému Windows XP Service Pack 2. Pro účely testování můžete chtít vypnout bránu Windows Firewall. Pokud se například chcete ujistit, že jste ji nenakonfigurovali špatně a neblokuje nějakou důležitou aplikaci, kterou se pokoušíte použít, je důležité ji zakázat. Zde je návod, jak zakázat bránu firewall systému Windows v systému Windows 10.
reklama
V systému Windows 10 je brána Windows Firewall zcela založena na rozhraní Windows Filtering Platform API a má integrovaný protokol IPsec. To platí od systému Windows Vista, kde brána firewall přidala blokování odchozích připojení a také přichází s pokročilým ovládacím panelem s názvem Windows Firewall s pokročilým zabezpečením. Poskytuje jemnou kontrolu nad konfigurací brány firewall. Brána firewall systému Windows podporuje více aktivních profilů, koexistenci s bránami firewall třetích stran a pravidla založená na rozsahech portů a protokolech. K blokování telemetrie a aktualizací v systému Windows 10 můžete použít vestavěnou bránu Windows Firewall.
Pokud jej potřebujete dočasně nebo trvale vypnout, zde je návod. Je to dobrý nápad zálohujte si pravidla brány firewall než budete pokračovat.
Obsah.
Chcete-li vypnout bránu firewall v systému Windows 10, Udělej následující.
Počínaje aktualizací Windows 10 Creators Update lze Centrum zabezpečení programu Windows Defender použít k rychlé deaktivaci brány Windows Firewall.
- Otevřete jej, jak je popsáno v článku: Centrum zabezpečení programu Windows Defender v aktualizaci Windows 10 Creators Update. Případně můžete vytvořit speciální zkratka otevřít.

- V uživatelském rozhraní Centra zabezpečení programu Windows Defender klikněte na ikonu Firewall a ochrana sítě.

- Otevře se následující stránka.
 Klikněte na odkaz Soukromá (zjistitelná) síť nebo Veřejná (neobjevitelná) síť pro deaktivaci brány firewall pro vybraný typ sítě.
Klikněte na odkaz Soukromá (zjistitelná) síť nebo Veřejná (neobjevitelná) síť pro deaktivaci brány firewall pro vybraný typ sítě. - Na další stránce tuto možnost deaktivujte Brána firewall systému Windows. Když je zakázána, brána Windows Firewall nebude blokovat aplikace spuštěné ve Windows 10. Bude vypnuto.

- Zobrazí se výzva k potvrzení UAC. Klepnutím na Ano operaci potvrďte.


Vypnutí brány Windows Firewall představuje bezpečnostní riziko. Nedoporučuji, abyste ji nechali trvale deaktivovanou. Proveďte všechny požadované kontroly a testy a zapněte jej pomocí stejné možnosti.
Bránu firewall systému Windows můžete zakázat v Ovládacích panelech.
Centrum zabezpečení programu Windows Defender je nová funkce aktualizace Windows 10 Creators Update. Pokud používáte předchozí verzi Windows 10 (např odložena aktualizace Windows 10 Creators Update na chvíli), pak musíte provést následující deaktivaci brány firewall.
- Otevřeno Kontrolní panel.
- Přejděte na následující cestu:
Ovládací panely\Systém a zabezpečení\Brána firewall systému Windows

- Klikněte na odkaz Zapněte nebo vypněte bránu Windows Firewall v levém panelu.

- Zde vyberte možnost Vypněte bránu Windows Firewall pro každý požadovaný typ sítě.

Chcete-li jej povolit později, můžete použít stejný aplet Ovládací panely a nastavit možnost Zapněte bránu Windows Firewall.
Bránu firewall systému Windows můžete zakázat v příkazovém řádku.
Nakonec existuje řada příkazů konzoly, které můžete použít k deaktivaci brány Windows Firewall v systému Windows 10.
v zvýšený příkazový řádek, zadejte jeden z níže uvedených příkazů.
Zakázat bránu Windows Firewall pro všechny typy sítí (profily)
netsh advfirewall vypne stav všech profilů

Zakažte bránu Windows Firewall pouze pro aktivní profil:
netsh advfirewall vypne stav aktuálního profilu
Zakažte bránu Windows Firewall pro profil domény:
netsh advfirewall vypne stav doménového profilu
Zakažte bránu Windows Firewall pro soukromý profil:
netsh advfirewall vypne stav soukromého profilu
Zakažte bránu Windows Firewall pro veřejný profil:
netsh advfirewall vypne stav veřejného profilu
Chcete-li vrátit některý z výše uvedených příkazů a znovu povolit bránu Windows Firewall, nahraďte část „vypnuto“ na konci příkazu výrazem „zapnuto“, např.
netsh advfirewall vypne stav všech profilů

Bránu firewall systému Windows můžete zakázat v prostředí PowerShell
Další sada příkazů je k dispozici v prostředí Windows PowerShell. Pokud PowerShell používáte často, můžete je použít místo výše uvedeného seznamu.
Otevřeno nový zvýšený PowerShell instance a zadejte následující příkazy:
Zakázat bránu Windows Firewall pro všechny profily:
Set-NetFirewallProfile -Povoleno False

Zakažte bránu firewall systému Windows pro profil domény.
Set-NetFirewallProfile -Profilová doména -Povoleno False
Zakažte bránu Windows Firewall pouze pro profil privátní sítě.
Set-NetFirewallProfile -Profile Private -Enabled False
Zakažte bránu Windows Firewall pro veřejný profil.
Set-NetFirewallProfile -Profil Public -Enabled False
Chcete-li vrátit některý z výše uvedených příkazů, nahraďte na konci příkazu „False“ za „True“. Například,
Set-NetFirewallProfile -Povoleno True

A je to.