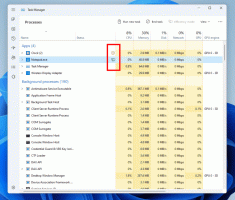Jak vymazat poslední barvy v nastavení Windows 10
Pokud jste několikrát změnili hlavní panel Windows 10 a barvu okna, barvy, které jste použili, se zobrazí na Změňte barvu stránku v Nastavení. Pokud chcete vymazat historii dříve použitých akcentních barev, Windows 10 pro tento úkol nenabízí žádnou možnost! V tomto článku uvidíme, jak odstranit dříve použité barvy v systému Windows 10.
reklama
Možnost Poslední barvy je k dispozici v části Nastavení – Přizpůsobení – Barvy počínaje aktualizací Windows 10 Creators Update. Pokaždé, když změníte barvu okna, nahradí dříve použitou barvu v Nastavení.
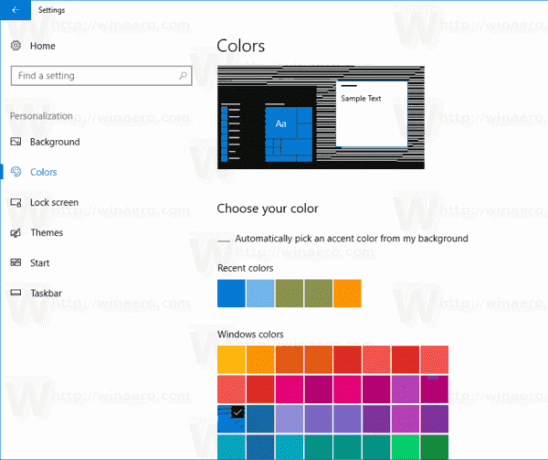
Windows 10 zobrazuje posledních pět barev pod Změnit barvu -> Poslední barvy. Chcete-li to vidět, otevřete Nastavení a jít do Personalizace -> Barvy. Bohužel neexistuje způsob, jak rychle odstranit barvy z historie. Jediný způsob, jak to udělat, je ručně upravit registr. Zde je návod, jak to lze provést.
Jak vymazat poslední barvy v systému Windows 10
- Zavřete Nastavení, pokud je spuštěno.
- Otevři Aplikace Editor registru.
- Přejděte na následující klíč registru.
HKEY_CURRENT_USER\Software\Microsoft\Windows\CurrentVersion\Themes\History\Colors
- Vpravo viz hodnoty řetězce ColorHistory0 - Historie barev5. Smažte je a máte hotovo!

Tip: Podívejte se, jak přejít na klíč registru jedním kliknutím.
Poznámka: Hodnota ColorHistory0 ukládá barvu aktuálního okna aplikovanou na hlavní panel, okraje oken a používanou jako zvýrazňující barvu pro aplikace Store.
Stáhněte si soubor REG pro odstranění historie posledních barev
Chcete-li historii úplně odstranit jedním kliknutím, můžete použít následující vylepšení registru:
Editor registru systému Windows verze 5.00 [HKEY_CURRENT_USER\Software\Microsoft\Windows\CurrentVersion\Themes\History\Colors] "ColorHistory0"=- "ColorHistory1"=- "ColorHistory2"=- "ColorHistory3"=- "ColorHistory4"=- "ColorHistory5"=-
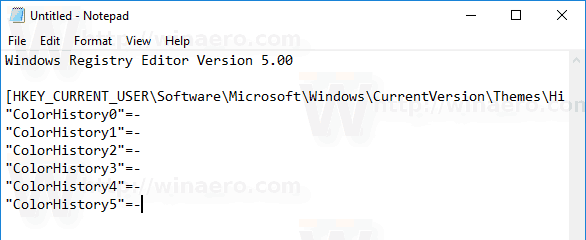
Výše uvedený obsah vylepšení můžete zkopírovat a vložit do nového dokumentu programu Poznámkový blok. Poté stiskněte Ctrl + S nebo spusťte položku Uložit v nabídce Soubor programu Poznámkový blok. Tím se otevře dialogové okno Uložit.
Zadejte nebo zkopírujte a vložte následující název „ClearColorHistory.reg“ včetně uvozovek. Dvojité uvozovky jsou důležité, aby bylo zajištěno, že soubor bude mít příponu *.reg a nikoli *.reg.txt. Soubor můžete uložit do libovolného umístění. Můžete jej umístit například do složky Plocha.
Poklepáním na soubor, který jste uložili, okamžitě vymažete historii pozadí plochy.
Chcete-li ušetřit čas, můžete si zde stáhnout soubor registru připravený k použití:
Stáhnout soubor registru
A je to.