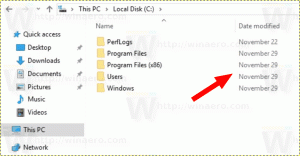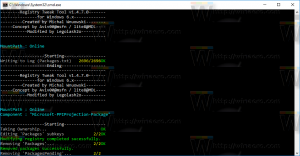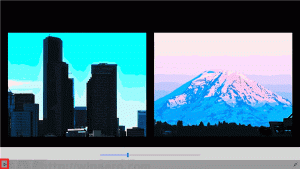Povolit nebo zakázat Wake on LAN ve Windows 10 (WOL)
Zde je návod, jak povolit nebo zakázat Wake on LAN ve Windows 10 (WOL)
Wake-on-LAN (WOL) je skvělá funkce, která vám umožní probudit váš počítač z režimu spánku nebo vypnutí přes místní síť nebo internet. Funguje jako tlačítko dálkového napájení. Pokud váš hardware podporuje WOL, můžete počítač zapnout na dálku.
reklama
Wake on LAN (WOL) Tato funkce probudí počítač ze stavu nízké spotřeby, když síťový adaptér detekuje událost WOL, jako je magický paket. Obvykle je touto událostí speciálně vytvořený ethernetový paket. Po aktivaci funkce Wake on LAN bude vaše zařízení schopno detekovat takové magické pakety obsahující jeho MAC adresu a zapnout se. To znamená, že můžete svůj počítač probudit odesláním magického paketu z jiného zařízení v síti.
Chování Wake-on-LAN
Výchozí chování v reakci na události WOL bylo změněno z Windows 7 na Windows 10.
Ve Windows 7 výchozí operace vypnutí uvede systém do klasického stavu vypnutí (S5). Pouze některé základní desky dokázaly napájet síťové adaptéry natolik, aby probudily zařízení z režimu S5.
Ve Windows 10 výchozí chování vypínání uvede systém do hybridního vypnutí (také známého jako rychlé spuštění) (S4) stát. A všechna zařízení jsou dát do D3. V tomto případě WOL od S4 nebo S5 není podporováno. Síťové adaptéry nejsou v těchto případech výslovně povoleny pro WOL, protože uživatelé očekávají nulovou spotřebu energie a nízkou kapacitu baterie ve stavu vypnutí. WOL je tedy ve výchozím nastavení zakázána. Musíte nakonfigurovat OS, aby WOL fungovala.
Jak povolit Wake on LAN ve Windows 10 (WOL)
- Otevřete BIOS nebo UEFI shell. V závislosti na vašem hardwaru může být nutné stisknout Esc, Del, F1 nebo F2 atd., abyste během spouštění vstoupili do systému BIOS.
- Povolit nebo zakázat Zapnutí přes PCI-E nebo WOL (Wake-on-LAN) možnost v nastavení správy napájení.


- Nyní spusťte Windows 10.
- Otevři Správce zařízení.
- Rozbalte Síťové adaptéry záznam nalevo a dvakrát klikněte na svůj síťový adaptér.

- Klikněte na Pokročilý kartu v Vlastnosti okno a vyberte Wake on Magic Packet možnost v Vlastnictví podokno vlevo.

- Vybrat Povoleno v Hodnota rozbalovací seznam.
Povolili jste funkci WOL ve Windows 10. Nyní je dobré naučit se jej používat. Následujte tento odkaz:
Jak používat funkci Wake on LAN ve Windows 10
Podobně můžete vypnout možnost Wake-on-Lan pomocí výše uvedeného dialogu. Za zmínku stojí, že jej můžete otevřít z Síťová připojení složku pro konkrétní adaptér.
Zakažte Wake on LAN (WOL) ve Windows 10
- Otevři Kontrolní panel.
- Přejděte na Ovládací panely\Síť a Internet\Centrum sítí a sdílení.
- Vpravo klikněte na Změnit nastavení adaptéru odkaz.

- Klikněte pravým tlačítkem na síťový adaptér, pro který chcete funkci WOL zakázat, a vyberte Vlastnosti z nabídky.

- Klikněte na Konfigurovat tlačítko na vytváření sítí záložka Vlastnosti dialog,

- Klikněte na Pokročilý kartu v Vlastnosti okno a vyberte Wake on Magic Packet možnost v Vlastnictví podokno vlevo.
- Vybrat Zakázáno v Hodnota rozbalovací seznam.

Jsi hotov!
Můžete také nastavit možnost Power On PCI-E/WOL (Wake-on-LAN) v systému BIOS nebo UEFI a vypnout hardwarovou podporu pro WOL.