Viz Aktivní plán napájení ve Windows 10
Plán napájení v systému Windows je sada možností hardwaru a systému, které definují, jak vaše zařízení využívá a šetří energii. V operačním systému jsou vestavěny tři plány napájení. Váš počítač může mít další plány napájení definované jeho dodavatelem. Můžete si také vytvořit vlastní plán napájení, který bude zahrnovat vaše osobní preference. Dnes uvidíme, jak rychle najít aktivní plán napájení, který se aktuálně používá ve Windows 10.
reklama
Windows 10 přichází s novým uživatelským rozhraním, které mění možnosti operačního systému související s napájením. Klasický Ovládací panel ztrácí své funkce a pravděpodobně bude nahrazen aplikací Nastavení. Aplikace Nastavení již obsahuje mnoho nastavení, která byla k dispozici výhradně v Ovládacích panelech. Například byla také ikona oznamovací oblasti baterie na systémové liště Windows 10 nahrazeno novým moderním uživatelským rozhraním.
Z nějakého důvodu aplikace Nastavení nezobrazuje, jaké plány napájení máte ve Windows 10, ani jaký je váš aktivní plán napájení. Tato možnost zůstává výhradní pro klasickou aplikaci Ovládací panely, zatímco aplikace Nastavení je dodávána pouze s možnostmi Spánek a Obrazovka.
Chcete-li zobrazit aktivní plán napájení ve Windows 10, musíte stále používat klasický ovládací panel. Případně konzole powercfg nástroj lze použít. Zde je návod.
Chcete-li zobrazit plán aktivního napájení ve Windows 10,
- Otevřeno Nastavení.
- Přejděte na Systém – Napájení a spánek.
- Vpravo klikněte na odkaz Další nastavení napájení.
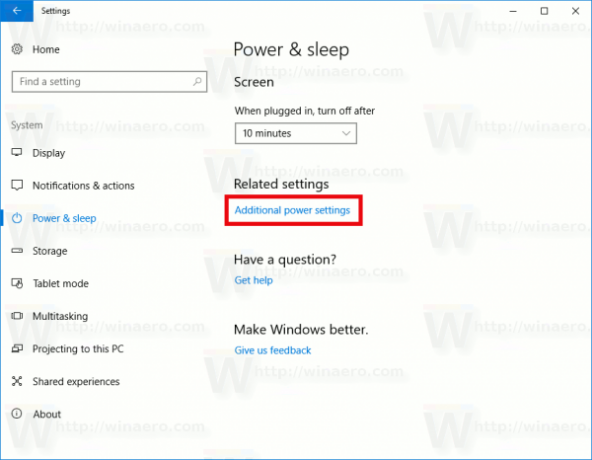
- V dalším okně uvidíte vybraný plán napájení. Je to vaše schéma aktivního napájení.
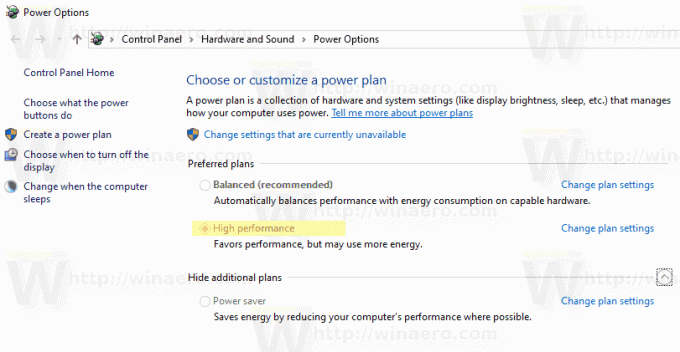
Najděte aktivní plán napájení pomocí Powercfg
Powercfg.exe je konzolový nástroj, který existuje ve Windows od Windows XP. Pomocí možností, které tato aplikace poskytuje, je možné spravovat různá nastavení napájení operačního systému. Může být použit k nalezení vašeho aktivního schématu napájení.
Chcete-li najít aktivní plán napájení pomocí powercfg, Udělej následující.
- Otevřete nový příkazový řádek
- Zadejte následující příkaz:
powercfg /GetActiveScheme. Zobrazí se aktivní plán napájení.
- Případně zadejte příkaz
powercfg /L. Tím se vytvoří seznam dostupných profilů napájení.
- Aktivní plán napájení má vedle názvu hvězdičku.
A je to.
Související články:
- Přejmenujte plán napájení ve Windows 10
- Povolit plán napájení s maximálním výkonem v systému Windows 10 (libovolná edice)
- Jak vytvořit plán napájení ve Windows 10
- Jak odstranit plán napájení v systému Windows 10
- Obnovte výchozí plány napájení ve Windows 10
- Jak exportovat a importovat plán napájení ve Windows 10
- Jak obnovit výchozí nastavení plánu napájení v systému Windows 10
- Jak otevřít pokročilá nastavení plánu napájení přímo ve Windows 10
- Přidejte místní nabídku Přepnout plán napájení na plochu ve Windows 10
- Jak změnit plán napájení z příkazového řádku nebo pomocí zástupce
