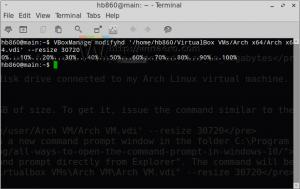Změňte ikony výchozích knihoven ve Windows 10
Dnes uvidíme, jak změnit ikony výchozích knihoven ve Windows 10, jako jsou Dokumenty, Obrázky, Hudba, Videa a tak dále. Windows 10 nepřichází s možností je změnit, ale stále je to možné. Podívejme se na pokyny krok za krokem, jak změnit jejich ikony.
reklama
Windows 10 umožňuje přizpůsobit ikony vlastních knihoven, které jste sami vytvořili. Ale tlačítko pro změnu ikony není dostupné ve vlastnostech výchozích knihoven, se kterými je Windows 10 dodáván. Chcete-li změnit ikony výchozích knihoven, musíte udělat trik s jejich soubory .library-ms.
Na změnit ikony výchozích knihoven ve Windows 10, musíte provést následující.
- Otevřete Průzkumník souborů a přejděte do následující složky:
c:\Users\VAŠE UŽIVATELSKÉ JMÉNO\AppData\Roaming\Microsoft\Windows\Libraries\
V této složce ukládá systém Windows 10 všechny soubory knihovny. Chcete-li přímo otevřít tuto složku, můžete zkopírovat a vložit následující řádek do adresního řádku Průzkumníka: %appdata%\Microsoft\Windows\Libraries.


- Otevřete Poznámkový blok.
 Přetáhněte soubor knihovny, jehož ikonu chcete změnit, z Průzkumníka souborů na Poznámkový blok. Ikonu Knihovny musíte začít přetahovat z Průzkumníka, nejprve ji přetáhněte přes ikonu Poznámkového bloku na hlavním panelu, a když je Poznámkový blok zaostřený, pusťte ji do okna Poznámkového bloku. Obsah souboru knihovny se otevře v poznámkovém bloku:
Přetáhněte soubor knihovny, jehož ikonu chcete změnit, z Průzkumníka souborů na Poznámkový blok. Ikonu Knihovny musíte začít přetahovat z Průzkumníka, nejprve ji přetáhněte přes ikonu Poznámkového bloku na hlavním panelu, a když je Poznámkový blok zaostřený, pusťte ji do okna Poznámkového bloku. Obsah souboru knihovny se otevře v poznámkovém bloku:
- Najděte řádek, který obsahuje "
"část. 
- Nahradit text mezi
a řetězce s úplnou cestou k nové ikoně:
- Uložte soubor a restartujte Průzkumníka souborů. Případně vy se může odhlásit a přihlaste se zpět ke svému uživatelskému účtu. Nová ikona se objeví ve složce Knihovny. V mém případě jsem změnil ikonu knihovny Dokumenty.

I když tato operace není složitá, vyžaduje dokončení poměrně velkého počtu kroků. Není jasné, proč Microsoft uzamkl možnost změnit ikonu vestavěných knihoven. Ikonu vlastní knihovny můžete snadno změnit z jejích vlastností. Je tam speciální tlačítko Změnit ikonu k dispozici:

Pokud však otevřete vlastnosti libovolné výchozí knihovny, toto tlačítko je deaktivováno:
Proto musíte dodržet výše popsaný postup.
Případně můžete použít můj bezplatný nástroj, Knihovník. Umožní vám změnit ikonu JAKÉKOLI knihovny ve Windows 10, Windows 8.1/Windows 8 a Windows 7. Dodává se s následujícím uživatelským rozhraním:
Klikněte pravým tlačítkem na knihovnu, jejíž ikonu chcete změnit, a z kontextové nabídky vyberte „Změnit...“:
V dalším dialogu klikněte na tlačítko "Změnit ikonu".
Ve Windows 10 bude pro použití ikony nutné se odhlásit a znovu přihlásit. Nebo můžete restartovat Explorer.
Voila:
Stejný trik lze provést v Windows 8 a Windows 8.1.
Tip: Pro vaše pohodlí můžete přesunout knihovny nad tento počítač v navigačním podokně Průzkumníka souborů.