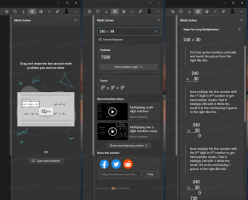Jak nastavit datový limit pro Wi-Fi a Ethernet v systému Windows 11
Tento článek vám ukáže, jak nastavit datový limit pro Wi-Fi a Ethernet v systému Windows 11 bez stahování aplikací třetích stran. Pokud se musíte vypořádat s datovými limity a omezeným internetem, Microsoft vám poskytne pohodlný nástroj, který zajistí, že vám nedojdou data.
reklama
Windows 11 má tedy vestavěný omezovač dat pro všechny typy připojení k internetu a sledování využití dat. Pamatujte však, že váš ISP může počítat provoz trochu jinak než Windows 11 ano. Systém Windows 11 také nezakáže připojení, jakmile dosáhnete limitu. Místo toho vám bude zasílat upozornění s upozorněním, že se chystáte překročit svůj datový limit.
Chcete-li začít, musíte se připojit k síti, pro kterou chcete nastavit limit. Windows 11 má sice odkaz pro nastavení síťových limitů pro konkrétní sítě, ale z nějakého důvodu to nefunguje a přesměrovává uživatele na nastavení pro aktuální Wi-Fi síť. Možná je to jen chyba, kterou Microsoft brzy vyřeší.
Nastavte datový limit pro Wi-Fi ve Windows 11
- Otevřeno Nastavení systému Windows stisknutím tlačítka Vyhrát + já klíče. Můžete také kliknout pravým tlačítkem na tlačítko nabídky Start a vybrat Nastavení.
- Přejít na Síť a internet sekce.
- Klikněte na Využití dat tlačítko v pravém horním rohu obrazovky.
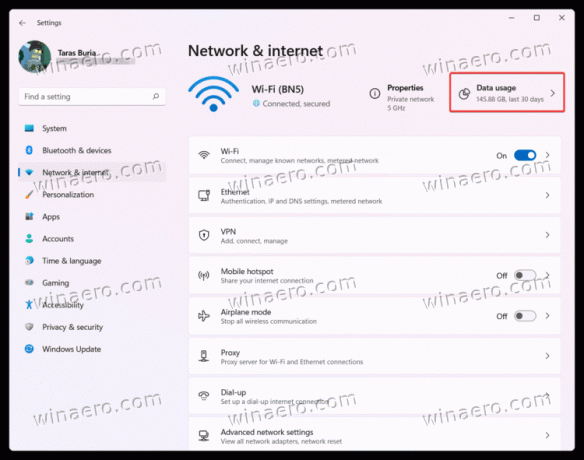
- Klikněte na Zadejte datový limit.
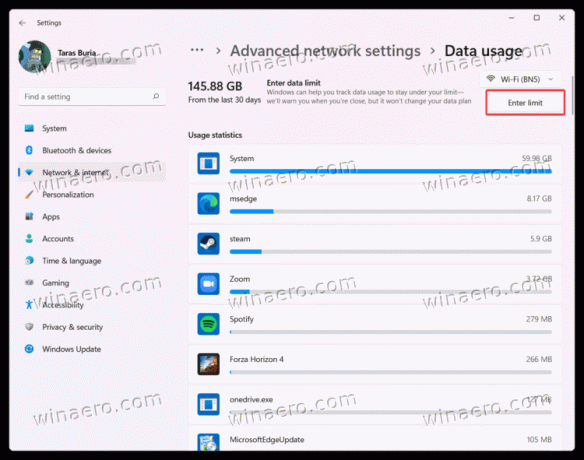
- Zadejte datový limit, který chcete nastavit pro síť Wi-Fi. Můžete určit jednorázové nebo měsíční limity v megabajtech nebo gigabajtech.

- Klikněte Uložit aplikovat změny.
Jsi hotov!
Poznámka že ve výchozím nastavení Windows 11 používá megabajty, takže nezapomeňte přepnout na gigabajty v Jednotka pole.
Po nastavení limitu pro Wi-Fi ve Windows 11 můžete také označit síť jako měřenou. Tato možnost omezuje aktivity na pozadí pro některé aplikace, zabraňuje automatickým aktualizacím systému Windows a používá další omezení pro omezení síťového provozu a úsporu drahocenných megabajtů. Chcete-li tak učinit, povolte Měřené připojení volba.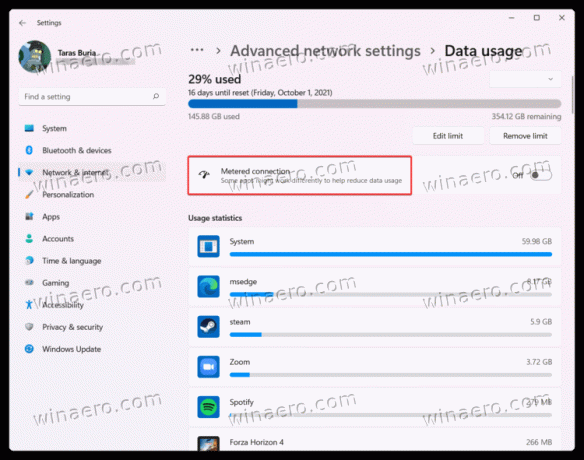
Pokud používáte kabelové připojení k internetu, je omezení dat pro Ethernet v systému Windows 11 téměř totožné s tím, jak to uděláte s připojením Wi-Fi. Udělej následující.
Jak nastavit datový limit pro Ethernet
- Otevřete Nastavení systému Windows stisknutím Vyhrát + já nebo jiný preferovaný metoda.
- Přejít na Síť a internet sekce.
- Vybrat Ethernet.
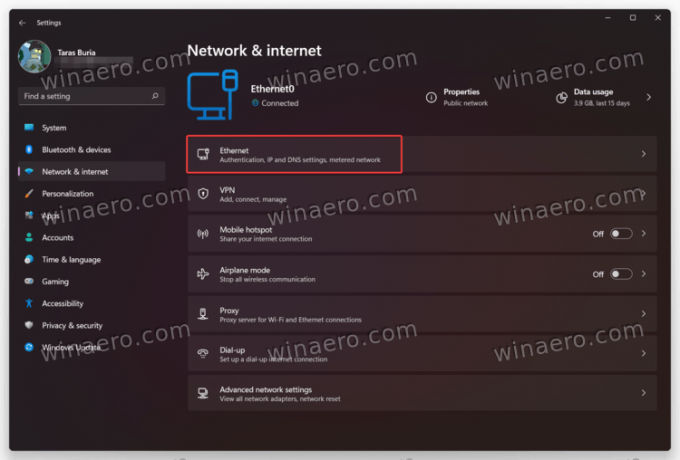
- Klikněte na Nastavte datový limit, který vám pomůže řídit využití dat v této síti odkaz.
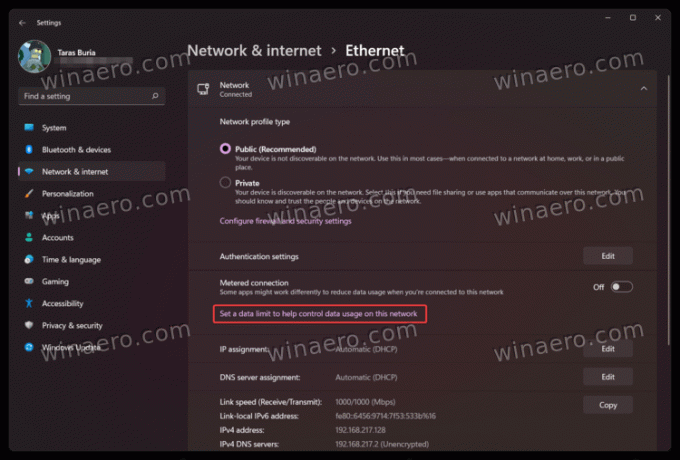
- Na další obrazovce se ujistěte, že jste vybrali Ethernet z rozevíracího seznamu nad Zadejte limit knoflík.
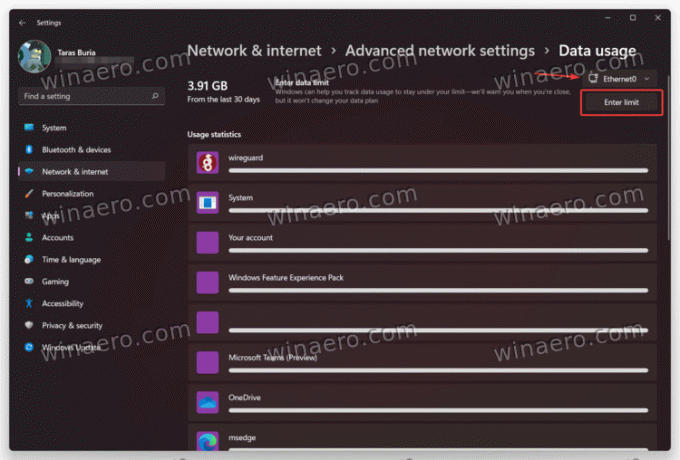
- Zadejte svůj jednorázový nebo měsíční limit. Nezapomeňte vybrat správné jednotky (MB nebo GB).

- Klikněte Uložit aplikovat změny. V případě potřeby označte síť jako měřenou.
Jsi hotov!
Změňte nebo odeberte limit síťových dat v systému Windows 11
- Přejít na Nastavení systému Windows aplikaci a otevřete ji Síť a internet sekce.
- Klikněte na Využití dat tlačítko v pravém horním rohu obrazovky.
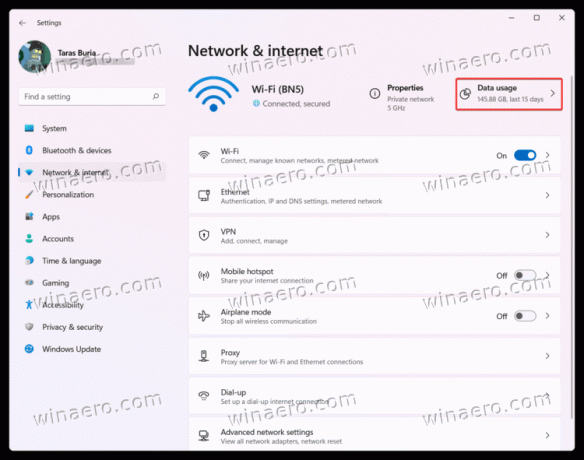
- Dále klikněte na Upravit limit tlačítko pro změnu datového limitu ve Windows 11.

- Zadejte nový limit a klikněte na Uložit.

- Chcete-li odebrat datový limit ve Windows 11, klikněte na Odebrat limit knoflík.
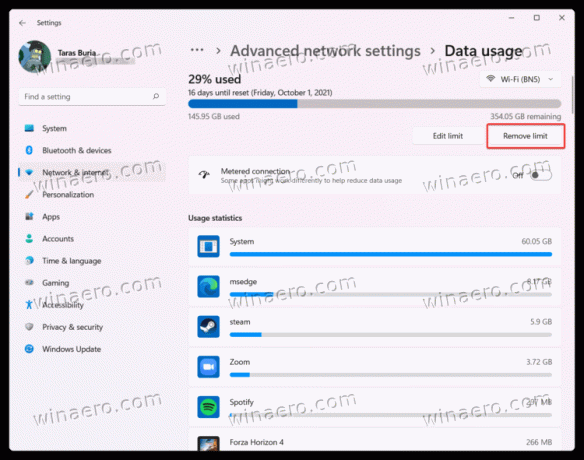
- Potvrďte akci stisknutím tlačítka Odstranit knoflík.

Takto nastavíte datový limit ve Windows 11 bez aplikací třetích stran.