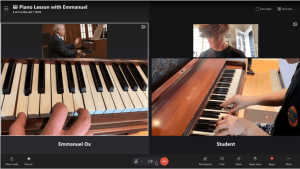Jak povolit nebo zakázat historii PIN v systému Windows 10
PIN je další bezpečnostní funkce dostupná ve Windows 10 a Windows 8.1 k ochraně vašeho uživatelského účtu a všech citlivých dat v něm. Je-li povoleno, lze jej zadat místo hesla. Na rozdíl od hesla PIN nevyžaduje, aby se uživatel přihlásil stisknutím klávesy Enter, a může to být krátké 4místné číslo. Jakmile zadáte správný PIN, budete okamžitě přihlášeni ke svému účtu Windows 10. Můžete zadat počet minulých kódů PIN, které nelze znovu použít pro uživatelský účet. Zde je návod, jak to lze provést.
reklama
Hlavní rozdíl mezi a KOLÍK a Heslo je zařízení, na kterém je lze použít.
- I když se můžete pomocí hesla přihlásit ke svému účtu Microsoft z jakéhokoli zařízení a jakékoli sítě, kód PIN lze použít pouze na jednom zařízení, kde jste jej vytvořili. Berte to jako heslo pro místní účet (jiný než Microsoft).
- Když se přihlašujete pomocí hesla na zařízení, které je online, je přeneseno na servery společnosti Microsoft k ověření. PIN se nikam neodešle a skutečně funguje jako místní heslo uložené ve vašem počítači.
- Pokud je vaše zařízení dodáno s modulem TPM, bude PIN chráněn a zašifrován dodatečně díky hardwarové podpoře TPM. Například bude chránit před útoky PIN hrubou silou. Po příliš mnoha nesprávných odhadech se zařízení uzamkne.
PIN však nenahrazuje heslo. Pro nastavení PIN je nutné mít heslo nastavené pro váš uživatelský účet.
Poznámka: Pokud potřebujete spusťte počítač v nouzovém režimu, PIN nefunguje.

Než budete pokračovat, ujistěte se, že váš uživatelský účet má administrátorská oprávnění. Nyní postupujte podle pokynů níže.
Povolení nebo zakázání historie PIN v systému Windows 10, Udělej následující.
- Otevři Aplikace Editor registru.
- Přejděte na následující klíč registru.
HKEY_LOCAL_MACHINE\SOFTWARE\Policies\Microsoft\PassportForWork\PINComplexity
Podívejte se, jak přejít na klíč registru jedním kliknutím.
Poznámka: Pokud takový klíč v registru nemáte, stačí jej vytvořit. V mém případě jsem musel vytvořit klíč PassportForWork a poté klíč PINComplexity.


-
Aktivace funkce Historie PIN, vytvořte novou 32bitovou hodnotu DWORD Dějiny napravo. Nastavte jeho hodnotu v desetinných číslech. Může být mezi 1 a 50 a počtem předchozích PINů, které se mají uložit do historie.
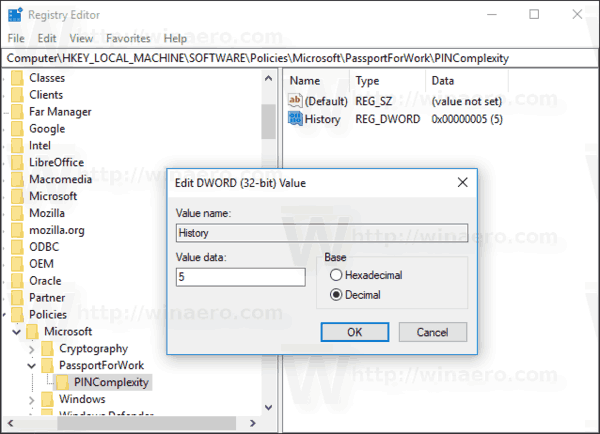
Poznámka: I když jste běžící na 64bitovém systému Windows stále musíte vytvořit 32bitovou hodnotu DWORD. - Chcete-li deaktivovat funkci Historie PIN, smazat Dějiny hodnota. Toto je výchozí nastavení.
- Restartujte Windows 10.
Povolte nebo zakažte historii PIN v systému Windows 10 pomocí Editoru místních zásad skupiny
Pokud používáte Windows 10 Pro, Enterprise nebo Education edice, můžete použít aplikaci Local Group Policy Editor ke konfiguraci výše uvedených možností pomocí GUI.
- lis Vyhrát + R klávesy na klávesnici a zadejte:
gpedit.msc
Stiskněte Enter.

- Otevře se Editor zásad skupiny. Jít do Konfigurace počítače\Šablony pro správu\Systém\Složitost kódu PIN. Nakonfigurujte Dějiny možnost a máte hotovo.
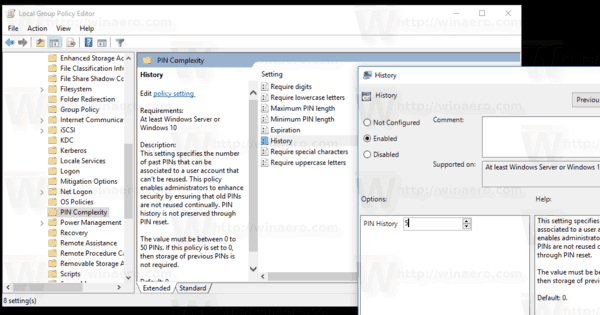
A je to.