Povolte nebo zakažte připojení k síti v pohotovostním režimu ve Windows 10
Jak zabránit Windows 10 v odpojování sítě v režimu spánku
Jak již možná víte z našich předchozích článků, zařízení, která podporují Moderní pohotovostní režim jsou schopni udržovat síťové připojení aktivní v režimu spánku. Zde je návod, jak tuto funkci povolit nebo zakázat.
reklama
Windows 10 Modern Standby (Modern Standby) rozšiřuje model napájení Windows 8.1 Connected Standby. Připojený pohotovostní režim, a následně Modern Standby, umožňují okamžité zapnutí / okamžité vypnutí, podobně jako modely s napájením smartphonů. Stejně jako telefon i model S0 s nízkou spotřebou při nečinnosti umožňuje systému zůstat aktuální, kdykoli je k dispozici vhodná síť.
Ačkoli Modern Standby umožňuje okamžité zapnutí/vypnutí uživatelského zážitku, jako je Connected Standby, Modern Standby je inkluzivnější než model napájení Windows 8.1 Connected Standby. Moderní pohotovostní režim umožňuje segmentům trhu, které se dříve omezovaly na výkonový model S3, využít výhod modelu s nízkou spotřebou při nečinnosti. Příklady systémů zahrnují systémy založené na rotačních médiích a hybridních médiích (například SSD + HDD nebo SSHD) a/nebo NIC, které nepodporují všechny předchozí požadavky pro Connected Standby.
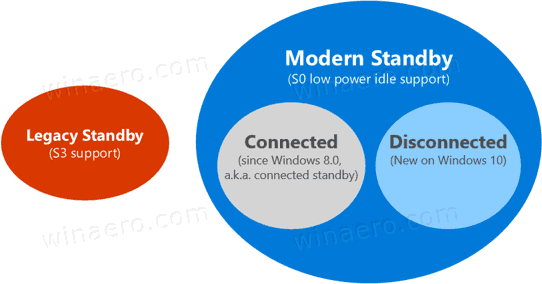
Zařízení, která podporují moderní pohotovostní režim, se mohou v pohotovostním režimu připojit nebo odpojit od Wi-Fi nebo bezdrátové místní sítě.
Připojený moderní pohotovostní režim umožní zařízení zůstat připojené k Wi-Fi v pohotovostním režimu. Bude umět přijímat a zpracovávat upozornění na nové e-mailové zprávy, příchozí hovory. To je pohodlné, ale zařízení rychleji vybíjí baterii.
Odpojený moderní pohotovostní režim umožňuje delší výdrž baterie, ale zařízení vás nebude upozorňovat na nové události.
K přepínání mezi nimi můžete použít několik metod Připojený moderní pohotovostní režim a Odpojený moderní pohotovostní režim režimy. Pojďme si je zopakovat.
Chcete-li povolit nebo zakázat síťové připojení v pohotovostním režimu v systému Windows 10,
- Otevři aplikace Nastavení.
- Přejděte do nabídky Systém > Napájení a spánek.
- Napravo přejděte na Internetové připojení sekce.
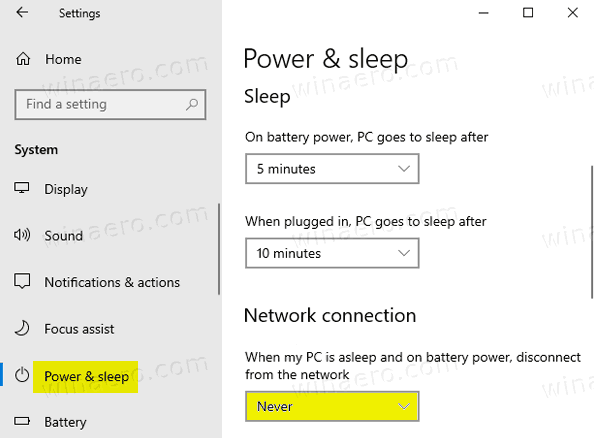
- V rozevíracím seznamu níže vyberte jednu z následujících hodnot.
- Nikdy - Nikdy se neodpojujte od sítě, když je zařízení v režimu spánku a je napájeno z baterie. To umožňuje Připojený moderní pohotovostní režim.
- Vždy - Vždy se odpojte od sítě, když je zařízení v režimu spánku na baterie. Tím se zařízení přepne na Odpojený moderní pohotovostní režim.
- Spravováno systémem Windows - k síti mají přístup pouze vybrané aplikace, které mohou běžet na pozadí. To zahrnuje všechny aplikace, které uživatel má povoleno spouštět úlohy na pozadía také aplikace VOIP.
Jsi hotov!
Případně můžete ke konfiguraci možnosti použít klasický power applet. Pokud v apletu Možnosti napájení nevidíte možnost Připojení k síti, je snadné ji přidat. Vidět Přidejte připojení k síti v pohotovostním režimu do Možnosti napájení ve Windows 10.
Nakonfigurujte síťové připojení v pohotovostním režimu v možnostech napájení
- lis Vyhrát + R stiskněte společně na klávesnici pro otevření dialogu Spustit.
- Do dialogového okna Spustit zadejte nebo zkopírujte a vložte následující:
control.exe powercfg.cpl,, 3. lis Vstupte.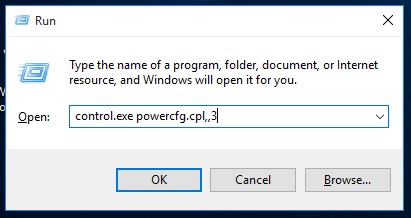
- Pokročilé nastavení pro tebe Plán napájení se otevře přímo.
- Rozbalte skupinu se stejným názvem jako aktuálně vybraný plán napájení, např. Vyrovnaný.
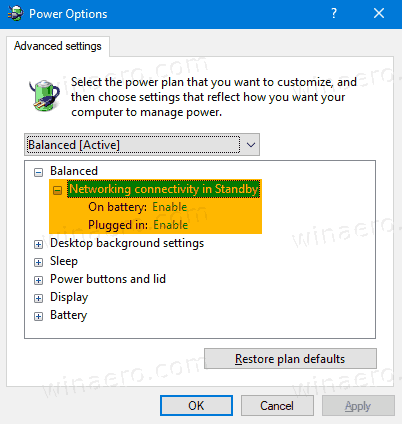
- Soubor Síťové připojení v pohotovostním režimu buď Umožnit, Zakázat, nebo Spravováno systémem Windows.
Jsi hotov!
Poznámka: Hodnoty pro možnost jsou následující.
- Umožnit - Nikdy se neodpojujte od sítě, když je zařízení v režimu spánku a je napájeno z baterie. To umožňuje Připojený moderní pohotovostní režim.
- Zakázat - Vždy se odpojte od sítě, když je zařízení v režimu spánku na baterie. Tím se zařízení přepne na Odpojený moderní pohotovostní režim.
- Spravováno systémem Windows - k síti mají přístup pouze vybrané aplikace, které mohou běžet na pozadí. To zahrnuje všechny aplikace, které uživatel má povoleno spouštět úlohy na pozadía také aplikace VoIP.
Tuto funkci můžete také nakonfigurovat v příkazovém řádku.
Nakonfigurujte síťové připojení v pohotovostním režimu v příkazovém řádku
- Otevřete a nový příkazový řádek.
- Chcete-li změnit Síťové připojení v pohotovostním režimu možnost při napájení z baterie použijte jeden z následujících příkazů.
- Umožnit:
powercfg /setdcvalueindex scheme_current sub_none F15576E8-98B7-4186-B944-EAFA664402D9 1 - Zakázat:
powercfg /setdcvalueindex scheme_current sub_none F15576E8-98B7-4186-B944-EAFA664402D9 0 - Spravováno systémem Windows:
powercfg /setdcvalueindex scheme_current sub_none F15576E8-98B7-4186-B944-EAFA664402D9 2
- Umožnit:
- Chcete-li změnit Síťové připojení v pohotovostním režimu možnost při zapojení, použijte jeden z následujících příkazů.
- Umožnit:
powercfg /setacvalueindex scheme_current sub_none F15576E8-98B7-4186-B944-EAFA664402D9 1 - Zakázat:
powercfg /setacvalueindex scheme_current sub_none F15576E8-98B7-4186-B944-EAFA664402D9 0 - Spravováno systémem Windows:
powercfg /setacvalueindex scheme_current sub_none F15576E8-98B7-4186-B944-EAFA664402D9 2
- Umožnit:
Jsi hotov.
Konečně. Windows 10 je dodáván se dvěma zásadami skupiny pro konfiguraci této funkce. aplikaci Editor místních zásad skupiny. Aplikaci Local Group Policy Editor můžete použít, pokud používáte Windows 10 Pro, Enterprise nebo Education edice. Jinak můžete použít vyladění registru místních zásad skupiny. Oba způsoby jsou vysvětleny níže.
Změňte síťové připojení v pohotovostním režimu pomocí zásad skupiny
- Otevřete editor místních zásad skupiny aplikaci nebo ji spusťte všichni uživatelé kromě správce, nebo pro konkrétního uživatele.
- Navigovat do Konfigurace počítače > Šablony pro správu > Systém > Řízení spotřeby > Nastavení spánku nalevo.

- Vpravo najděte nastavení zásad Povolit připojení k síti v pohotovostním režimu připojení (připojeno).
- Dvakrát na něj klikněte a nastavte zásadu na Povoleno abyste vždy po připojení povolili připojení k síti.

- Nastavte na Zakázáno aby se při připojení vždy odpojil od sítě.
- Podobně nakonfigurujte další zásady, Povolit připojení k síti v pohotovostním režimu připojení (na baterii).
- Nastavte buďto Povoleno aby vaše zařízení zůstalo připojeno k síti v pohotovostním režimu, když je na baterii, jinak jej nastavte na Zakázáno.
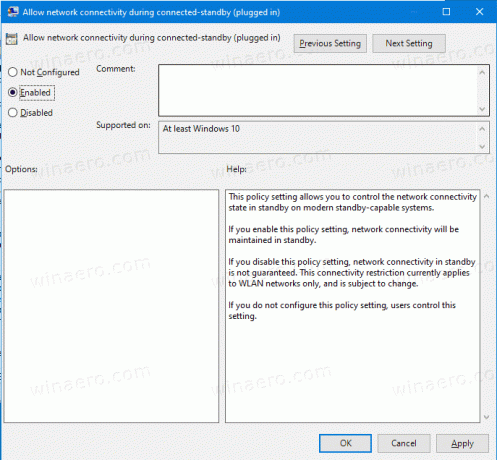
Jsi hotov.
Pokud vaše edice Windows 10 neobsahuje gpedit.msc aplikace, můžete použít vyladění registru. Zde je návod.
Nakonfigurujte síťové připojení v pohotovostním režimu pomocí funkce Registry Tweak
- Stáhněte si následující archiv ZIP: Stáhněte si archiv ZIP.
- Extrahujte jeho obsah do libovolné složky. Soubory můžete umístit přímo na plochu.
- Odblokujte soubory.
- Dvojitým kliknutím na jeden z následujících souborů jej sloučíte podle toho, co chcete.
- Na baterii – Povolte síťové připojení v Standby.reg
- Na baterii – zakázat síťové připojení v Standby.reg
- Plugged In - Povolit síťové připojení v Standby.reg
- Plugged In - Zakázat síťové připojení v Standby.reg

- Chcete-li změny vrátit zpět, použijte dodané soubory
Na baterii – ZPĚT ZMĚNY pro připojení k síti v Standby.regaPlugned In - ZPĚT ZMĚNY pro připojení k síti v Standby.reg.
Výše uvedené soubory registru upravují následující klíče a hodnoty registru:
Když je na baterii:
HKEY_LOCAL_MACHINE\SOFTWARE\Policies\Microsoft\Power\PowerSettings\f15576e8-98b7-4186-b944-eafa664402d9 DCSettingIndex 32bitový DWORD. 0 = Zakázáno. 1 = Povoleno
Při zapojení:
HKEY_LOCAL_MACHINE\SOFTWARE\Policies\Microsoft\Power\PowerSettings\f15576e8-98b7-4186-b944-eafa664402d9 ACSettingIndex 32bitový DWORD 0 = Zakázáno. 1 = Povoleno
Tip: Podívejte se, jak na to jedním kliknutím přejděte na klíč registru.
Odstraněním hodnot ACSettingIndex a DCSettingIndex se možnosti zásad skupiny nastaví na výchozí (nenakonfigurovaný) stav.
To je.
Související články:
- Zkontrolujte, zda je ve Windows 10 podporován moderní pohotovostní režim
- Zkontrolujte, zda je ve Windows 10 připojen nebo odpojen moderní pohotovostní režim
- Přidejte časový limit bezobslužného spánku systému do možností napájení ve Windows 10
- Přidat Povolit spánek pomocí dálkového ovládání Otevře možnost napájení ve Windows 10
- Vytvořte zprávu o studii spánku ve Windows 10
- Jak najít stavy spánku dostupné ve Windows 10
- Zakažte heslo pro režim spánku ve Windows 10
- Vytvořte zástupce pro vypnutí, restart, hibernaci a spánek ve Windows 10
- Zjistěte, který hardware dokáže probudit Windows 10
- Jak zabránit probuzení systému Windows 10 z režimu spánku



